3D
3D

CONVTOSOLIDコマンドを実行することで、サーフェスをソリッドに変換することができます。
【操作方法】
- [モデル]-[3Dソリッド編集]を選択します。
- ソリッドに変換する図形を選択します。
- Enterを押します。 サーフェスがソリッドに変換されます。

こちらのページにてチュートリアル・ビデオ・ドキュメントを公開しております。
是非ご活用ください。

"BMBOMコマンドで作成されました部品表にはカレントの表スタイルが適用されています。
そのため部品表全体のテキストサイズは、部品表に設定されている表スタイルの文字高さを変更することで一括で変更を反映することが可能です。
■ 表スタイルの確認方法
- 変更対象となる部品表の外枠をクリックします。
表全体が選択された状態となります。 - プロパティバーの[表]項目の[スタイル]に表示されている名称を確認します。例「Standard」
確認後はESCキーを押して選択を解除します。
■ 表スタイルの新規作成手順
- [ツール]-[図面エクスプローラ]-[表スタイル設定]をクリックします。
図面エクスプローラダイアログが表示されます。 - [表スタイル設定]の、表スタイル名から「Standard」を選択します。
- [セルの種類]リストより「データ」、「ヘッダー」、「タイトル」に対して文字高さなどの任意設定を行います。
プレビュー表記に反映されます。
- 変更後右上の[X]をクリックし、図面エクスプローラダイアログを閉じます。
個別にセルの修正をされている場合は、スタイルの値が反映されませんのでご注意ください。
カレントの表スタイルの設定を変更されたくない場合は、新たな表スタイルを作成・文字高さを設定し、部品表に適用する方法がございます。
■ 表スタイルの適用方法
- 変更対象となる部品表の外枠をクリックします。
表全体が選択された状態となります。 - プロパティバーより[表]項目の[スタイル]右側の▼をクリックし、プルダウンリストより上記にて設定作成した「新規表スタイル1」を選択します。
上記にて作成した表スタイル(文字高さなど)が適用されます。
プロパティバーが表示されていない場合は、先に[表示]-[プロパティ]を選択しプロパティーバーを表示させてください。
または、ツールバー上にて右クリックし、表示されるメニューより、「プロパティーバー」をクリックしてください。"

「レイアウト」タブに存在する投影図を別図面の「モデル」タブに書き出す手順をご案内します。
「レイアウトを図面に書き出し(EXPORTLAYOUT)」コマンドを使用します。
例として投影図を書き出す手順を説明いたします。
【操作手順】
- 投影図が存在する「レイアウト」タブを開きます。
- コマンドバーに[EXPORTLAYOUT]と入力し、ENTERキーを押します。
- 任意の場所に名前を付けて保存します。
- [作成したファイルC:\・・・]と表示されますので[はい]をクリックします。
- 書き出した投影図を確認します。
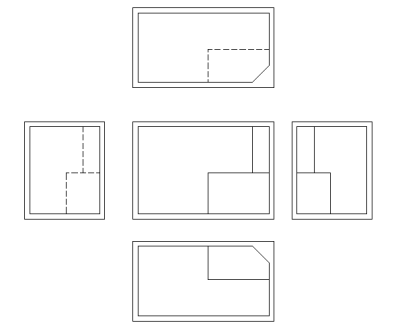

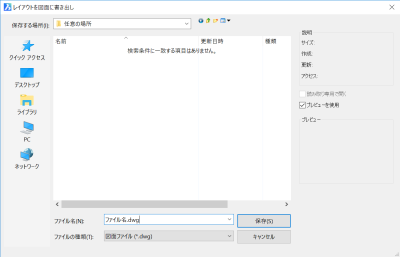
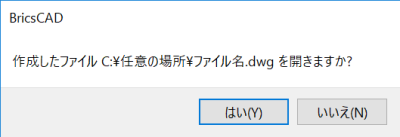
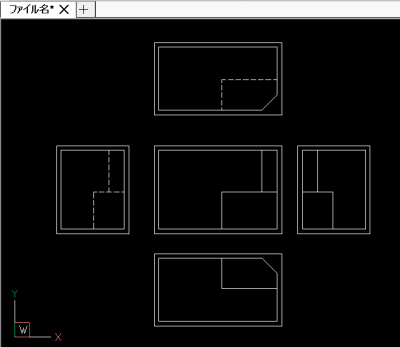

パスの変更につきましては、図面エクスプローラの[外部参照設定]にて変更が可能です。
外部参照編集の[保存パス]の項目がファイルの保存されているパスになるのですが、
こちらを右クリックしますと、メニュー内に[絶対パス](または[相対パス])と表示されますので、
そちらをクリックする事でご変更いただけます。
また、こちらの設定は選択行全てに反映されますので、
パスの切り替えを行う部品を全て選択し、[右クリック]-[絶対パス](相対パス)をクリックしていただく事で
まとめて変更いただけますので、ご確認をお願いします。
なお、別のパスへの変更(別部品への変更)の場合は
上記の[外部参照設定]にございます[保存パス]をクリックしますと
項目の右側に[・・・]というボタンが表示されますので、そちらをクリックして参照ファイルを変更する手順と
メカニカルブラウザより[右クリック]-[置換]コマンドを行う手順が必要となります。
別のパスへの変更(別部品への変更)につきましては、一括での変更は行えず、
個別に変更する必要がございますので、ご注意をお願いします。

画層のコントロールにて任意の画層(※1)でコンポーネントを作成する事で、ネジ穴の作成が可能です。
※1 差の場合は「BC_SUBTRACT」画層、和の場合は「BC_UNITE」画層。
【操作方法】(ネジ穴の作成)
(準備)
挿入するコンポーネント図面に「BC_SUBTRACT」画層を作成します。
※1 差の場合は「BC_SUBTRACT」画層、和の場合は「BC_UNITE」画層。
3D ソリッド図形を画層「BC_SUBTRACT」に移動し、保存します。
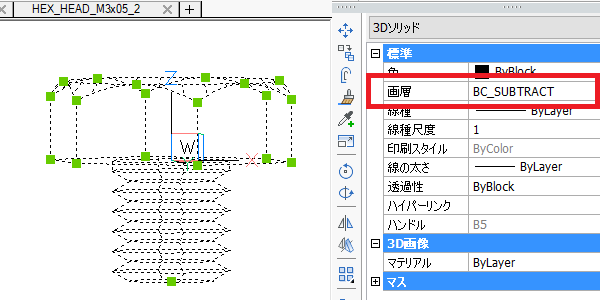
- ベース図面にBMINSERT コマンドで、コンポーネントを挿入し配置します。
本例では2つのネジを配置しています。
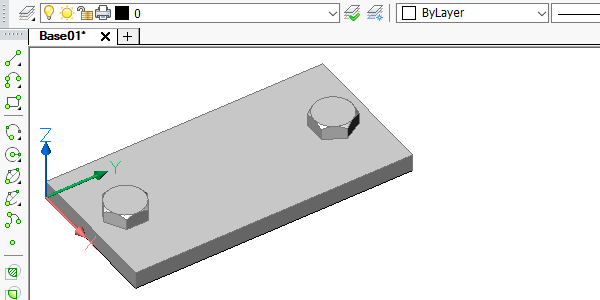
板を裏から見た例です。左:貫通している例 / 右:貫通していない例
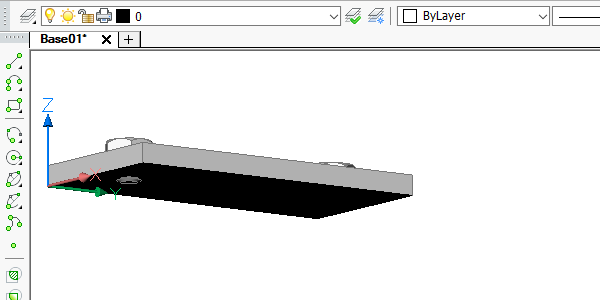
- 「BC_SUBTRACT」画層をオフにします。 ネジ穴が表示されます。

裏面
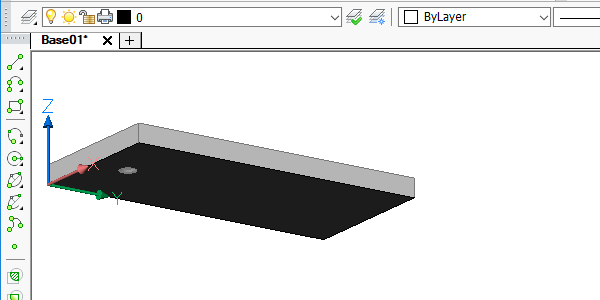
【操作方法】(ネジ穴の修正)
- 「BC_SUBTRACT」画層をオンにします。 ネジが表示されます。
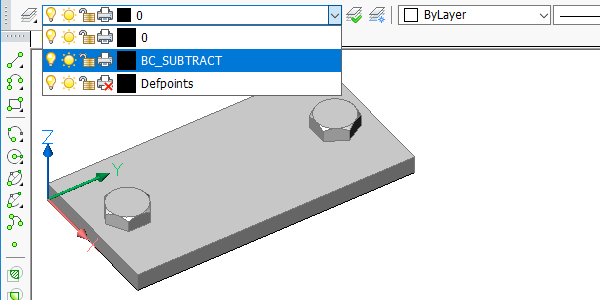
- ネジを削除、またはネジの移動を行います。同じネジを増やしたい場合は複写などを行ってください。
本例では、削除と移動をしています。
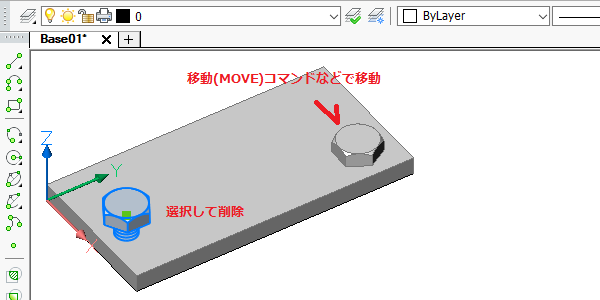
- 「BC_SUBTRACT」画層をオフにします。 ネジ穴が表示されます。削除、移動していることが確認できます。
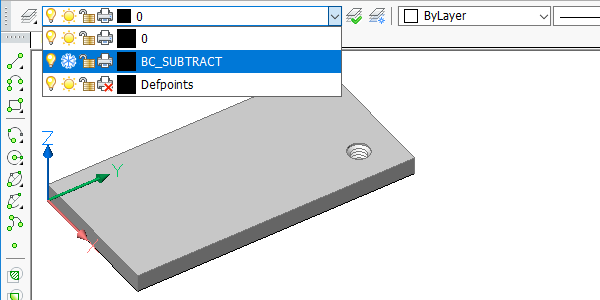

アセンブリバルーン(BMBALLOON)は、
部品表(BMBOM)と連携したバルーンをペーパー空間配置する事ができます。
配置されたバルーンには部品表(BMBOM)の部品指数が含まれています。
【使用方法】
- アセンブリ図面を開きます。
- ペーパー空間に部品表(BMBOM)を配置します。
- バルーン(BMBALLOON)コマンドを起動しアセンブリ図形を選択します。
- バルーンを任意の場所に配置します。
※部品表(BMBOM)と連携した番号が表示されます。
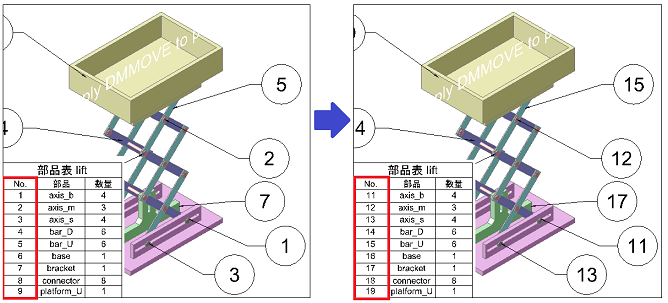

「モード選択(SELECTIONMODES)」コマンドを使用する事で選択する事ができます。
例としてエッジ、面、境界を選択する手順を説明いたします。
【操作方法】(事前準備)
[モード選択]のツールバーを表示させます。
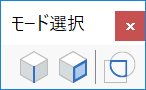
※ツールバーの上でマウスの右クリックをし、[BRICSCAD]-[モード選択]にチェックを入れます。
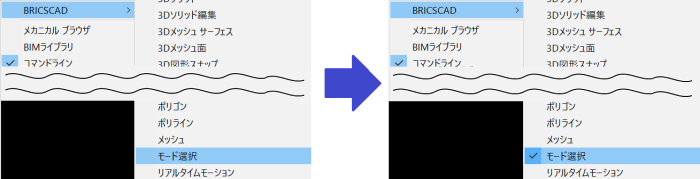
【操作方法】(線の選択)
- [モード選択]の[3Dソリッドエッジ]をクリックし、ONにします。
- [3Dソリッドエッジ]を選択します。
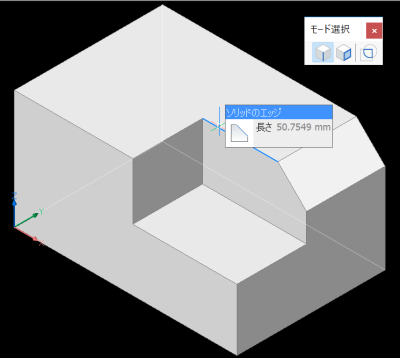
【操作方法】(面の選択)
- [モード選択]の[3Dソリッド面]をクリックし、ONにします。
- [3Dソリッド面]を選択します。
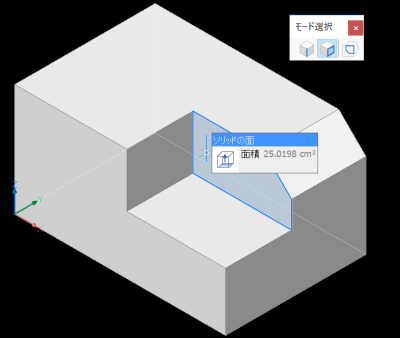
【操作方法】(境界の選択)
- [モード選択]の[境界検出]をクリックし、ONにします。
- [境界]を選択します。
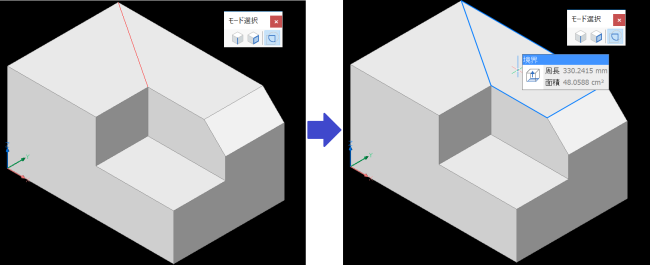

ケガキ(imprint)コマンドの操作手順をご案内します。
例として100mm の立方体に 30mm の正方形をケガキする手順を説明いたします。
【操作方法】
- ケガキする対象と、ケガキする図形を準備します。
- メニューバーの[モデル]-[3Dソリッド編集]-[ケガキ]をクリックします。
- ケガキする対象(3Dソリッド、サーフェス、リージョン)を選択します。
- ケガキする図形を選択します。
- コマンドラインに[元図形を削除[はい(Y)/いいえ(N)]・・・]と表示されますので、
Yと入力し、Enterキーを押します。(手順3で選択した図形が削除されます。) - 作成されたケガキを確認します。
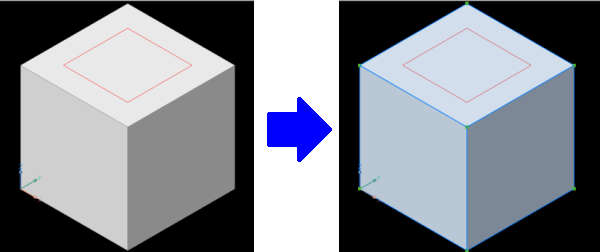
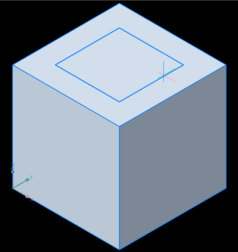

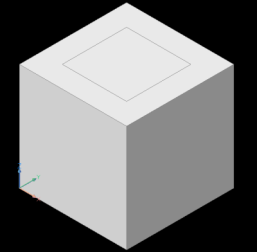

[FLATSHOT]コマンドを使用することで3Dソリッドから2D図面を作成する事が可能です。
【操作方法】
- 3Dソリッド図面を開きます。
- 2D図面として作成する面(正面等)を表示します。
- コマンドラインに FLATSHOT と入力し、Enter キーを押します。
- フラットショットのダイアログが表示されます。
- 設定を行い[OK]ボタンをクリックします。
※[図面上を指示]にチェックを入れる事で図面上で挿入位置、尺度、回転を設定する事ができます。 - 挿入基点を指示します。
- X方向の尺度、Y方向の尺度、回転角度を指示します。
詳細につきましては3Dソリッドから2D図面を作成する手順につきましてをご参照ください。

[3D 拘束]-[角度寸法]を利用して角度拘束を行う事ができます。
【操作方法】
下記PDFファイルをご参照ください。
角度による拘束を行う手順と、拘束後に角度を修正する手順につきまして

BricsCAD V16.2.15以降では、サーフェスオブジェクトにつきましても、ソリッドモデルと同様に[差]コマンドを使用することが可能です。
【操作方法】
- 該当のファイルを開き、メニューの[モデル]-[ダイレクトモデリング]-[押出し]をクリックします。
- 押出しを行う三角のポリラインを選択し、Enter キーを押します。
- 押し出した高さを指示します。
(指示を行ってもモデルが作成されない場合は、このタイミングでコマンドラインに [C] と入力し、Enter キーを押しますと作成が可能です。) - ソリッドモデル作画後、メニューバーの[モデル]-[3Dソリッド編集]-[差]をクリックします。
- 元になる図形を選択しますので、サーフェスオブジェクトを選択後、Enter キーを押します。
- 次に差し引く図形を選択しますので、作成したソリッドを選択し、Enter キーを押します。
- 必要に応じてオブジェクトの画層を変更します。

ビューポートの回転につきましては、ビューポートの作成方法により動作が異なります。
メニューの[表示]-[ビューポート管理]等にて作成されましたビューポートにつきましては、
[回転]コマンド等にてビューポートの表示のみを回転させることが可能です。
【操作方法】
- メニューの[修正]-[2D回転]をクリックします。
- ビューの回転を行うビューポートを選択し、Enter キーを押します。
- 回転軸を指示した後、コマンドラインに回転角度として 90 を入力し、Enter キーを押します。
- ビューの表示のみが回転しますので、必要に応じてビューポート枠の調整を行います。
一方、ビューポートを作成した手順が
メニューの[表示]-[作図ビュー]-[作図ビュー生成]コマンドにて作成した場合は、
上記手順での回転は不可となっております。
(回転自体は可能ですが、ビューポートを更新する度に元の表示に戻ります。)
そのため[作図ビュー生成]につきましては、
ベースビューを作成する時点で予めビューの向きを変える手順が有効です。
こちらの手順につきましては下記PDFファイルをご確認ください。
ビューの向きを変更する方法

[面にテーパーを付ける]コマンドによって可能です。
【操作方法】
- メニューバーの[モデル]-[3Dソリッド編集]-[面にテーパーを付ける]をクリックします。
- テーパーを付ける面をクリックし、Enter キーを押します。
- 次にテーパーの基準線を指示しますので
テーパーの基点とする点と、その他の任意の点をクリックします。
(2点で指示した直線が、テーパーの基準線(0°)となります。) - 指示が終わりましたら、テーパーの角度を入力し、Enterキーを押します。
※例えば 15 と入力し Enter キーを押しますと、
上記手順3にて指示した直線から15°の傾斜をつける事が可能です。

部品に、XYZの尺度が異なるブロックが2つ配置されており、
そちらが部品内に含まれている事によりこちらのメッセージが表示されております。
該当のブロックを削除、またはXYZの尺度を合わせていただく事で現象が改善いたします。
【操作方法】
- 該当の図面を開きます。
- プロパティーバーの[クイック選択]ボタンをクリックします。
- プロパティバーがクイック選択モードに切り替わりますので、
プルダウンメニューより[ブロック参照]を選択します。 - 選択後、[現在の選択セットに追加]ボタンをクリックします。
- 該当ブロックが選択された状態になりますので、
プロパティバーの[形状]項目より[尺度X][尺度Y][尺度Z]の値を同じ数値にします。
例:尺度Zの値を[3.2]に変更し、Enter キーを押します 等 - 変更後、上書き保存を行い、部品のアセンブリと拘束をお試しください。

[角度指定]を使用しての入力方法がございます。
【操作方法】
- パレットに登録した部品を右クリックし、[プロパティ]をクリックします。
- ツールプロパティダイアログが開きますので、
[挿入]の項目内にございます[回転]を[はい]に変更し、[OK]ボタンをクリックします。 - 配置を行いますと、配置時に角度の指定が行えます。
[補足]
こちらの角度変更はブロック挿入時と同様で、[Z軸を中心とした角度]の変更が可能となっております。
Z軸以外の回転につきましては
[座標設定]による配置面の回転や、[ダイナミックUCS]による配置面の自動認識、
あるいは部品の向きを予め変更してブロック登録を行う等の操作が必要になりますのでご注意ください。

[断面ビューを生成]コマンドのタイプ切り替え設定での断面図作成方法をご案内します。
【操作方法】
- メニューの[表示]-[作図ビュー]-[断面ビュー]を選択します。
- [作図ビューを生成]コマンド等にて作成されたビューを選択します。
- コマンドラインに[断面ラインの…]と表示されますので、 O と入力し、Enter キーを押します。
- 切断面の始点を指示した後、折れ曲がりの1点目を指示します。
- 折れ曲がりの点を指示してもコマンドが続行しますので、必要な個所をクリックし切断面を作成します。
- 必要な切断面が指示出来ましたら、Enter キーを押し、断面図の配置箇所をクリックします。

いくつかの手順が考えられますが、一例として[スライス]コマンドをご紹介いたします。
【操作方法】
- メニューの[モデル]-[3Dソリッド]-[スライス]を選択します。
- スライスを行うソリッドを選択し、Enter キーを押します。
- コマンドラインに[切断面の最初の点を指示・・・]と表示されますので、
YZ と入力し、Enter キーを押します。(UCSの[YZ平面]で分割を行います。) - コマンドラインに[YZ-面上の点を指示・・・]と表示されますので、スライスを行う点を指示します。
- コマンドラインに[面の希望する側の点を指示・・・]と表示されますので、そのまま Enter キーを押します。
※こちらは、上記手順4にて指示した点を中心に、どちら側のソリッドを残すかについて指示を行います。

該当部品の画層が非表示にされていない可能性があります。
画層の[非表示]の場合、サブアセンブリの配置画層では無く
サブアセンブリを構成している各部品の画層が優先されます。
そのため、サブアセンブリの配置画層を非表示にしても各部品自体の配置画層は異なるため、
非表示になりません。
サブアセンブリファイルを開いていただき、該当部品の配置画層をご確認頂いた後、
アセンブリファイルにて部品が配置されている画層の非表示を行って頂き、
部品が非表示になりますか、ご確認をお願いします。

メカニカルブラウザの表示設定と画層の表示設定につきまして、優先度は特にございません。
何れか片方が非表示になっている場合、部品は非表示となります。

一度文字を分解し、ソリッド作成時の境界線として分解した文字の形状を利用することで可能となります。
【操作方法】
※下記手順は、[MSゴシック]等のトゥルータイプフォントをご使用の場合の手順となります。
- コマンドラインに TXTEXP と入力し、Enter キーを押します。
- 立体化したい文字オブジェクトを選択し、Enter キーを押します。
- 文字が分解され、アウトラインだけになりますので
コマンドラインに SELECTIONMODES と入力し、Enterキーを押します。 - 選択モードの設定が行えますので、コマンドラインに 4 と入力し、Enter キーを押します。
- メニューの[モデル]-[ダイレクトモデリング]-[押し出し]をクリックします。
- カーソルをアウトラインだけになった文字の内側に合わせますと、
文字の枠が境界として認識されますので、文字がハイライトされた状態でクリックします。 - 必要な文字全てをクリックしたら、Enter キーを押します。
- 任意の高さを入力、または画面上をクリックしますと、文字の形状で押出しが行われます。

1つのモデルとしたい場合は、[剛体セット]の拘束で可能です。
剛体セットにて拘束されたオブジェクトは拘束時の形状を変更できなくする事が可能ですので、
該当のソリッドオブジェクトとサーフェスオブジェクトを纏めて拘束する事で
意図する操作が可能かと考えられます。
【操作方法】
- メニューの[パラメトリック]-[3D拘束]-[剛体セット]を選択します。
- コマンドラインに[エッジ、面、3D図形の・・・]と表示されますので、
該当のソリッドオブジェクトとサーフェスオブジェクトを全て選択し、Enter キーを押します。

[開く]が表示されない時は、代わりに[コピーを開く]が表示されます。
[開く] / [コピーを開く]の表示は、該当の部品のリンクが取得できているかどうかによって変わります。
該当部品のファイルが存在している場合やリンクが取得できている場合は[開く]として表示されますが、
該当部品のファイルが存在していない場合、
[ローカルに切り替え]にてローカル部品となっている場合、あるいは何らかの理由でリンクが途切れている場合は
元のファイルを開く事が出来ない為、[コピーを開く]として表示されます。
なお、通常であれば上記の様にリンクが途切れている場合でも
メカニカルブラウザに部品が表示されている場合、部品表も同様に表示が行われます。
メカニカルブラウザに表示されているが部品表に表示されないという場合は、
何かしらの不整合が発生している可能性が考えられますので、
同様の現象が再現しました場合はお手数ですが、
念のため BricsCAD を再起動頂いた後、メニューの[アセンブリ]-[修復]を
アセンブリファイルに対して実行頂き、現象が改善しますかご確認をお願いします。

画層のON/OFF、あるいはメカニカルブラウザ内での表示・非表示切り替えにて対応可能です。
一例としてローカルコンポーネントを作成して切り替える手順をご案内いたします。
【操作方法】
- 各パターンのソリッドモデルを作成します。
- メニューの[アセンブリ]-[コンポーネントを形成]をクリックします。
- 作成したソリッドを1つ選択し、Enter キーを押します。
- コマンドラインに[新しい外部コンポーネント・・・]と表示されますので、 L と入力し、Enter キーを押します。
- コンポーネントの基点を指示します。
- コマンドラインに[新しいメカニカルコンポーネント名・・・]と表示されますので、
任意の部品名を入力して Enter キーを押します。 - 同様の手順を全てのモデルに実行します。
- メカニカルブラウザに作成した部品名が表示されるようになりますので、
必要に応じて表示/非表示を切り替えます。

該当のオブジェクトがブロック参照となっている可能性がございます。
上記が原因の場合、メニューの[修正]-[分解]等にて
対象オブジェクトを分解することで和コマンドを実行することが可能となります。
オブジェクトの種類の確認方法につきましては下記をご確認ください。
【操作方法】
1. 該当のオブジェクトを選択します。
2. プロパティバーをご確認ください。
※プロパティバーの最上部に、選択したオブジェクトの種類が表示されます。

モデルの重量計算、及び重心位置計算は、[マスプロパティ]コマンドで可能です。
最初に密度の設定を行い、その後重量・重心の計算を行います。
また、計算には事前に密度の設定を行っていただく必要がございます。
下記設定手順をご確認ください。
【密度設定の方法】
- メニューの[アセンブリ]-[メカニカル構造初期化]をクリックします。
- コマンドラインに[ブロックと外部参照を・・・]と表示されますので、
必要に応じて Y や N を入力し、Enterキーを押します。 - メカニカルブラウザにて、ソリッドモデルの情報を確認しますと、
[密度]という項目が増えておりますので、ツリー内の[継承密度]を[いいえ]に変更します。 - [値]という項目が増えますので、密度を入力します。
【重量・重心計算の方法】
- メニューの[アセンブリ]-[マスプロパティ]をクリックします。
- 重量・重心の計算を行うオブジェクトを選択し、Enterキーを押します。
- コマンドラインに[UCSを主モーメント軸に・・・]と表示されますので、
必要に応じて Y や N を入力して Enter キーを押します。 - コマンドラインに計算結果が表示されます。
F2キーを押しますと、プロンプト履歴が表示されますので、そちらでもご確認いただけます。
なお、こちらのコマンドにつきましては
BricsCAD オンラインヘルプのBmMassProp-質量プロパティ
にも記述がございますので、併せてご参照ください。

メニューの[ファイル]-[書き出し]により可能となります。
【操作方法】
- BricsCADにて予め作成した3Dデータを開きます。
- BricsCADメニューの[ファイル]-[書き出し]を選択します。
※「図面を書き出し」ダイアログが表示されます。 - [ファイルの種類]リストダウンボックスより[リソグラフィー(*.stl)]を選択します。
- 任意の保存場所とファイル名を入力し、[保存]を選択します。
- コマンドラインへ"書き出す3Dソリッド、または、メッシュを選択: "と表示されます。
対象を選択して Enter キーを押します。
※この時点で*.stlファイルが保存場所へ作成されます。
上記の手順5.にございますように、
STL書き出し機能では 3Dソリッドと密閉されたメッシュが対象となることにご注意ください。

「部品」欄に対して優先順位として数字・アルファベット・漢字の順番となり、それぞれの項目内で昇順となります。

レイアウト(ペーパー)空間上で記入した寸法が、指定の尺度設定にならない事がある
原因として、以下の内容が考えられます。
1. 自動調整寸法(DIMASSOC)の設定が影響している場合
下記の操作により設定を確認/変更してください。
【操作方法】
1. BricsCADメニューの[設定]-[設定]をクリックします。
2. 下記の設定を展開します。
[寸法]-[自動調整]
[0]設定の場合は、寸法がマルチテキストや線分へ分解された状態で配置されます。
[1]設定の場合は、ビューポートの尺度設定に従い寸法の値が表示されます。
[2]設定の場合は、寸法配置の際にビューポート元のモデルタブ図形に関連付けが行われ値が自動で調整されます。
※配置時に寸法のプロパティ「長さ尺度」の値が自動調整されます。
また、上記の設定はモデルタブ内での操作にも影響がございます為、ご注意いただければと存じます。
例えば、モデルタブ内図形へ寸法を配置した後、その辺の長さを変更した場合です。
[1]設定では図形へ関連付かない為、寸法は入力時の値のままとなります。
[2]設定では図形へ関連付くため、追従し寸法は変更後の値となります。
2. 寸法の記入対象が、レイアウト空間上で作図された図形である場合
モデル空間上で作成された図形に対し、関連付けが行われます。
レイアウト空間上に作成された図形に対しては、関連付けは行われません。

[LookFrom]機能や、[VIEWBAS]機能を使用する事でモデル裏面側の斜視図プリセット指定が可能です。
【モデル空間の場合】
[LookFrom]アイコンより斜視図プリセットを指定する際、
[Ctrl]キーを押しながら[LookFrom]アイコンにカーソルを合わせる事で、
裏面側の斜視図プリセットの指定も行えます。
下記イメージをご確認ください。
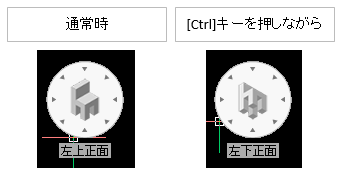
【ペーパー空間の場合】
ここでは[VIEWBASE]コマンドを用いた手順を案内します。
[VIEWBASE]コマンドで配置されます斜視図は、
ベースビューとして配置したビューに対して右上・左上といった斜視図が配置されますので、
[VIEWBASE]コマンドにて予め裏面のビューを配置する事で裏面の斜視図が配置可能となります。
【操作方法】
- メニューの[モデル]-[作図ビュー]-[作図ビューを生成]を選択します。
- ビューを作成するオブジェクトを選択し、Enterキーを押します。
(モデル全体の場合は、コマンドラインに E を入力してEnterキーを押します。) - 作成するレイアウト名を入力し、Enterキーを押します。
(デフォルト(Layout1)で問題無い場合は、そのままEnterキーを押します。) - コマンドラインに[ベースビューの位置を選択・・・]と表示されますので、
[O]を入力し、Enterキーを押します。 - ベースビューとする面を入力し、Enterキーを押します。
(例:底面の場合は[B]と入力してEnterキーを押します。) - ベースビューを配置した後、ベースビューを中心に右上や左上等に斜視図を配置します。

[距離]コマンドによる拘束につきまして負の値は対応しておらず、正の値の入力が必要でございます。
ただし、メカニカルブラウザにて正・負の方向を入れ替える事は可能ですので、
[距離]コマンドによる拘束後、下記の手順をお試しいただき意図する結果となりますかご確認をお願いします。
【操作方法】
- メカニカルブラウザより、対象の拘束を選択します。
- [右クリック]-[反転側]をクリックします。

BricsCAD のモデリングは[ダイレクトモデリング]となっており、
ヒストリーベースのモデリングの様なパラメータの修正によるモデル形状の変更機能等はございません。
お手数ですが、モデルの修正につきましては[プッシュ/プル]コマンド等をご使用いただき、
ソリッドモデル自体の修正をお願いします。

モデル空間での反映となります。
[作図ビュー生成]等にてレイアウト(ペーパー)空間上に作成されたビューポートには反映されませんのでご注意ください。

「図面エクスプローラ」の[素材]機能を使用する事でマテリアルの設定が可能です。
下記設定方法です。
【操作方法】
- 該当の部品ファイルを開き、メニューの[ツール]-[図面エクスプローラ]-[素材]を選択します。
- マテリアルの設定画面が開きますので、
[新規作成]ボタンをクリックし、任意の名称で新規設定を作成します。 - ダイアログ右に表示されます[影の表示]の値を0~100の範囲で設定します。
(値が大きいほど透明度が大きくなります。) - その他、必要に応じて色等の設定を行った後、ダイアログを閉じます。
- オブジェクトを選択し、プロパティバーの[3D画像]-[素材]の項目を作成した設定に変更します。
なお、こちらの設定はオブジェクトの色等と同様に部品ファイル毎の設定が優先されますので、
部品ファイルでの設定が必要になります。
※デフォルトではアセンブリファイルで上記手順を行っても、設定が反映されません。
アセンブリ上でマテリアルの設定を行います場合は、
部品ファイルにて該当オブジェクトの[3D画像]-[素材]を[By Block]にご変更いただく事で、
アセンブリ上でも設定の変更が行えます。

[断面ビューのスタイル]コマンドで編集が可能です。
【操作方法】
- メニューの[モデル]-[作図ビュー]-[断面ビューのスタイル]を選択します。
「図面エクスプローラ」ダイアログが表示されます。 - リストから設定を変更する[断面ビューのスタイル]を選択します。
- 右側ペインにて[識別子]や[矢印]項目にて、サイズを変更します。

[作図ビュー書き出し]機能を使用する事で投影図の書き出しが可能です。
【操作方法】
- メニューの[モデリング]-[作図ビュー]-[作図ビューを書き出し]を選択します。
(VIEWEXPORTコマンド) - コマンドラインに[作図ビューを選択…]と表示されますので、[A]と入力し、Enterキーを押します。
- コマンドラインに[出力先を選択…]と表示されますので、[F]と入力し、Enterキーを押します。
- 保存ダイアログが開きますので、
[ファイルの種類]をDXFに変更し、任意の場所に保存を行います。

[作図ビュー]機能を使用する事で投影図の作成が可能です。
【操作方法】
- 該当のモデルを開いた後、
メニューの[表示]-[作図ビュー]-[作図ビューを生成]を選択します。(VIEWBASEコマンド) - コマンドラインに[図形を選択 または…]と表示されますので、[E]と入力し、Enterキーを押します。
- コマンドラインに[カレントにする新規、または、既存のレイアウト名を入力…]と表示されますので
投影図を作成するレイアウト名を入力し、Enterキーを押します。 - レイアウトが開きますので、任意の位置に正面図を配置します。
- 正面図を配置後、カーソルを動かしますと上面や側面の配置が行えますので、任意の位置に配置を行います。
配置が完了しましたら、Enterキーでコマンドを終了します。
※背面も作成します場合は、メニューの[表示]-[作図ビュー]-[投影ビュー]を実行し、
配置した側面ビューや上面ビューを選択する事で作成いただけます。(VIEWPROJコマンド)

パスとなるオブジェクトを1つにする事で隙間の無い状態で作成可能です。
操作手順につきましては、下記PDFファイルをご確認ください。
スイープ一括操作について

下記の原因が考えられます。
- 対象図形が閉じていない
- 対象図形がブロック化されている
【1. について】
Extrude 【押出し】コマンドは「閉じた2D図形」を対象に行います。
該当の図形に対し、線分と線分の継ぎ目がきちんと閉じた状態になっておりますかご確認ください。
閉じていなかった場合、図形スナップ機能等を使用して端点を重ね閉じた図形とすることで、
正常に押出しコマンドがご利用いただけます。
【2. について】
ソリッドモデルがブロックオブジェクトになっていると
境界が認識できなくなり、押出しコマンドが使用出来ません。
下記の手順にてブロック化を解除していただく事で押出しが出来るようになります。
【操作方法】
- メニューの[修正]-[分解]を選択します。
- コマンドラインに[分解する図形を選択]と表示されます。
対象図形を選択し、Enter を押下します。 - 対象図形に対し、押出しコマンドを実行します。

スイープを行う際、ソリッドの面部分を指定する必要がございます。
コマンド実行時、ソリッドの面ではなくエッジ部分を参照していないかご確認下さい。

ここでは、dmCoincident3d【3D拘束 一致】と
dmConcentric3d【3D拘束 同心円】の組み合わせによる方法を、手順書にてご説明しております。
下記PDFファイルをご確認ください。
円と長円の拘束条件について

[コンポーネントの可視化]機能を使用する事で一括表示可能です。
現在の図面にて非表示のメカニカルコンポーネントを表示する事が可能です。
【操作方法】
- メニューの[アセンブリ]-[アセンブリの可視化]-[表示]を選択します。
※コマンドラインへ「ブロックを選択するか、
オプションを入力 [全て(A)/コンポーネント名(C)/ブロック名(I)] <全て>:」と表示されます。 - 続けてEnterします。
※非表示部品が全て表示されます。

使用していた部品形状に変更がない場合、そのまま拘束条件は残ります。
拘束面やエッジ形状を維持した状態にて プッシュ/プル、移動、回転等、
ダイレクトモデリングによる軽微な修正を行い置換した場合は、
その結果が考慮され、拘束条件が再適用されます。
※コマンドラインへ「以下の 3D拘束が再適用:」と表示され、関連していた拘束条件が表示されます。
ですが、拘束面やエッジ形状を維持した状態でも大きな形状変更を行った場合、
編集した部品に行われたていた拘束条件が解除され、編集部品に関わる拘束が赤書きにて表示されます。
さらに拘束する面やエッジ自体の変更や削除が行われた場合、
置換時にコマンドラインへ「以下、失われた3D拘束を記載:」などが表示され、対象の拘束自体が削除されます。
新規部品へ置換した場合、部品自体の置換は行われますが拘束した面やエッジ自体の情報を持たない為、
上記同様コマンドラインへ「以下、失われた3D拘束を記載:」と表示され、
置換前部品に対して行われていた拘束は全て削除される動作となります。

"説明" 欄へ値を入力したにも関わらず反映されない場合、下記の事が考えられます。
- 下位部品へ説明を記入後、ファイルの上書き保存を実施していない。
※説明記入後の部品図面を、単体図面ファイルとして開き、記入が反映されておりますかご確認ください。 - アセンブリファイルが外部参照している下位部品ファイルが異なる。
※例えばそれぞれのアセンブリファイルにて同名部品を使用しており、
説明記入を行ったファイルとは異なる場所の同名ファイルを参照している、等。 - 上記2項目に問題が無く、既に組まれているアセンブリファイルでの反映の場合、
メニューの[アセンブリ]-[更新]を実施していない。
※更新前の下部品情報(説明無し)が反映したままとなっている。

説明欄への記入は、コンポーネントへ変換を行った下位部品図面ファイル毎に設定、保存されます。
入力が出来ない場合、下位部品図面がメカニカルコンポーネントとしてではなく、
通常図面として認識されている可能性が考えられます。
上記のような場合、BmMech【メカニカル構造初期化】コマンドを使用し、
メカニカルコンポーネントへ変換する事で説明の入力が可能となります。
【操作方法】
- 該当図面を開きます。
- メカニカルブラウザより該当の部品を右クリックし、
表示されるメニューより「開く」をクリックします。
※該当部品の図面が開きます。 - メニューの[アセンブリ]-[メカニカル構造を初期化]を選択します。
※コマンドラインへ「新しいメカニカル コンポーネント名 <2の部品名>:」が表示されます。 - Enterを押下します。
※メカニカルコンポーネントに変換され、プロパティ項目 "説明" への入力が可能となります。 - 説明欄に値を入力し、上書き保存後に2.の図面を閉じます。
- 1.の図面へ説明を反映するために、メニューの[アセンブリ]-[更新]を選択します。

部品表コマンド実行時に、上位レベル部品表または下位レベル部品表とするか選択する事が可能です。
【上位レベル部品表作成手順操作方法】
- アセンブリメニューの[部品表(BOM)]を選択します。
※コマンドラインへ「挿入点 [名前(N)/平面(T)/底面(B)/設定(C)]:」と表示されます。 - コマンドラインへ「T」と入力し、Enterを押下します。
- 挿入点を指示し、部品表を配置します。
※上位レベルの部品表が配置されます。
【下位レベル部品表作成手順操作方法】
- 上記手順 2. にて、コマンドラインへ「B」と入力し、Enterを押下します。

[作図ビュー位置のスキーマ]設定項目から設定を変更が可能です。
※こちらは図面毎の設定となっております。
【操作方法】
- メニューの[設定]-[設定]を選択します。
※設定ダイアログが表示されます。 - [図面]-[作図]-[ダイレクトモデリング]の順に展開し、「作図ビュー位置のスキーマ」をクリックします。
- 右側▼をクリックし、リストより「第三角法(米国、カナダ、オーストラリア)」を選択します。
※設定後「ViewBase」を実行すると、第三角法をデフォルトとして作成頂けます。

基本的な考え方については、AutoCADと同様の考えで問題ございません。
詳細につきましては、下記2つめにご案内しております、
ビューポートを使用したレイアウト空間での作成がよろしいかと存じます。
【モデル空間にて入力後、レイアウト空間に投影する】
寸法につきましては、作成する際に画層を分けて作成していただき
アセンブリ使用時は対象画層をオフ、
レイアウトタブ使用時にはオンにするなど、切替えて運用する方法もございます。
【ビューポートを使用して、レイアウト空間で入力する】
操作については、下記URLの3Dチュートリアルの動画やマニュアルが参考になるかと存じます。
レイアウトタブへビューポートを作成した後、
部品表を作成し寸法を記入するまでの操作をご紹介しております。
BricsCAD 操作 チュートリアル・ビデオ
※マニュアルの場合は項目「BricsCAD 3D モデリング 5」、
動画の場合は「BricsCAD 3D モデリング 6回目」をご参照ください。

[3D配列複写]コマンドを使用する事で複製可能です。
コマンド時に設定した「行数×列数×層数」の数だけ、3D部品の複写が可能です。
【操作方法】
- メニューの[修正]-[3D配列複写]をクリックします。
コマンドラインへ「配列複写する図形を選択:」と表示されます。 - 任意の複写対象図形を選択し、Enterします。
コマンドラインへ「配列複写の種類: 円形(P)/<矩形>:」 と表示されます。 - この度は矩形で作成します、そのままEnterします。
コマンドラインへ「行数 <1>:」と表示されます。 - 任意の行数を入力し、Enterします。
コマンドラインへ「列数 <1>:」と表示されます。 - 任意の列数を入力し、Enterします。
コマンドラインへ「Z方向の層数 <1>:」と表示されます。 - 任意の層数を入力し、Enterします。
コマンドラインへ「Y-方向の行間隔: 」と表示されます。 - 複写時の任意のY方向間隔を、実数又は2点指示しEnterします。
コマンドラインへ「X-方向の間隔(|||):」と表示されます。 - 複写時の任意のX方向間隔を、実数又は2点指示しEnterします。
※複写が実行されます。

BmInsert【コンポーネント入力】コマンドは平面上の回転となっております。
異なる方向に回転させたい場合、ExpUcs【座標設定】コマンドがございます。
図面エクスプローラを使用して名前のついたUCS(ユーザー座標系)を作成し、
任意のUCS位置を複数登録する事で、部品入力時の状況に合わせて切り替える事が可能です。
【操作方法】
作成例:現在のUCS位置、X軸を中心に90度回転した新規UCS位置
- BricsCADメニューの[ツール]-[図面エクスプローラ]-[座標設定]を選択します。
- [座標設定]文字以下のアイコン群、一番左側[新規作成]アイコンをクリックします。
※コマンドラインへ「新しいUCS基点を指示、
または Z軸(ZA)/3点(3)/図形(E)/基点(O)/ビュー(V)/X/Y/Z/<現在>:」と表示されます。
- まずは現在位置を登録しますので、そのままEnterします。
※図面エクスプローラ内、「新規UCS1」が追加され反転表示されます。 - 続けてUCSをX軸を中心に90度回転し登録します、上記手順2.を実行します。
- コマンドラインへ「x」と入力してEnterします。
※コマンドラインへ「X軸回りの回転角度を入力 <90>:」と表示されます。 - コマンドラインへ「90」と入力してEnterします。
※図面エクスプローラ内、「新規UCS2」が追加され反転表示されます。
作成後は図面エクスプローラ内の番号とUCS名称の間「現在」のスペースをUCS名称毎にクリックし、
図面のUCS位置が変更される事をご確認下さい。
※現在へ「○」が付いているものが、現在選択されているUCS位置となります。

BricsCADではアセンブリファイルに対してそれぞれの部品は外部参照扱いとなります。
フォルダ移動によりリンクが切れてしまった場合、部品ファイルの保存先を再指定頂くことで部品の再表示が可能です。
下記の手順をご確認ください。
【操作方法】
- BricsCADメニューの[ツール]-[図面エクスプローラ]-[外部参照設定]を選択します。
※「図面エクスプローラ」が表示されます。 - 現在参照されている部品名称一覧とそれぞれの保存パス(参照先)を確認します。
※リンク切れとなる場合、対象部品の[保存パス]に色が付き
[パスを検索]に赤書きにより「(!見つかりません)」ご表示されます。 - [保存パス]をクリックし、表示される右側の[...]をクリックします。
※「ファイルを選択」ダイアログが表示されます。 - 対象の部品を選択し、[開く]をクリックします
※上記のエラーが無くなり、新たな保存パスが表示されます。 - 「図面エクスプローラ」を閉じ、メニューの[表示]-[再作図]を選択します。
※部品が表示されます。

[置換]機能を使用する事で部品の入れ替えが可能です。
【操作方法】
- BricsCAD にて、アセンブリ図面を開きます。
- メカニカルブラウザ内"モデル"タブの上側ツリーにて、変更対象の部品を右クリックし、
表示メニューから[置換]をクリックします。
※「コンポーネントファイルを選択」ダイアログが表示されます。 - 変更後となる対象部品を選択し、[開く]をクリックします。
※拘束を維持したまま、変更後の対象部品へ置換されます。
また、図面内に同一部品が複数配置されている場合、
上記の手順2.を「全てのブロックを置換...」にて行うことで、指定部品へ一括置換を行う事も可能です。

基準になる面がある場合、3D拘束などを使用する事で水平に戻すことができます。
また、基準になる補助線や、実際に合わせたい箇所へ線分などで補助線を引くことで
回転機能と図形スナップを使用し修正する方法もございます。

メカニカルブラウザを利用して部品編集が可能です。
【操作方法】
- BricsCADを起動します。
- メカニカルブラウザにて該当の部品を右クリックし、[開く]をクリックします。
- 開かれた図面で、形状を編集します。
- 図面を上書き保存し、閉じます。
- メカニカルブラウザにて該当の部品を右クリックし、[更新]をクリックします。
- 形状が更新されることを確認します。
※アセンブリファイル単体で別PCなどに渡した場合はこの保存パスのリンクが切れ、部品が表示されません。

SOLIDで作成する事でBricsCADからSATファイルで出力可能です。
以下のいずれかの方法をお試しください。
- ルールドサーフェイスの上下に蓋をする面を作成していただいて「DMSITCH」でソリッド化する。
- 各断面をロフトコマンドで作成する。
