BricsCAD Repriseライセンス管理サービス
サーバーPCにBricsysネットワークライセンスマネージャーを新規インストールします。
インストール作業を行う前に、使用中のアプリケーションをすべて終了させてください。
NWRLM_Package.zip のダウンロードはこちら
※Chromeからのダウンロードがブロックされる事例がございます。
その場合、別のブラウザ(Microsoft Edge, Firefox等)でダウンロードをお試しください。
1. Bricsysネットワークライセンスマネージャーのインストール
1.Administrator または管理者権限のあるユーザーでログオンしてください。
2.上記より、Repriseライセンス管理サービス関連ファイル一式(NWRLM_Package.zip)をダウンロードしてください。
NWRLM_Package\Bricsys-NetworkLicenseServer-V1.0.0-1.msi をダブルクリックして起動してください。
3.Bricsysネットワークライセンスマネージャーののインストーラが起動します。
[Next]ボタンをクリックします。
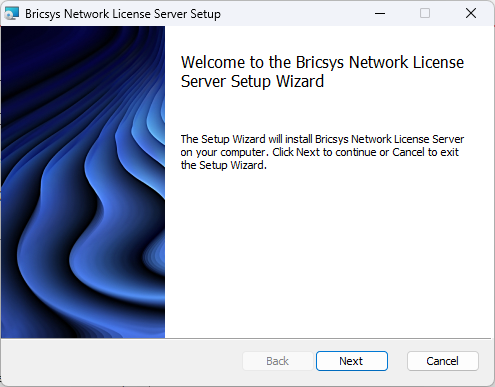
4.使用許諾契約の確認
本ソフトをご使用いただくためには、ソフトウェア使用許諾契約のすべての条項に同意していただく必要があります。
注意深くお読みいただいた上、すべての条項に同意いただける場合は[I accept the terms in the License Agreement]をチェックし、[Next]ボタンをクリックします。
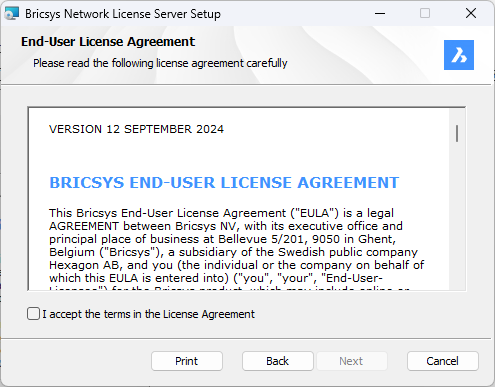
5.インストールするフォルダを選択し、[Next]ボタンをクリックします。
※デフォルトフォルダ*へのインストールを推奨いたします。
*C:\Program Files\Bricsys\Bricsys Network License Server\
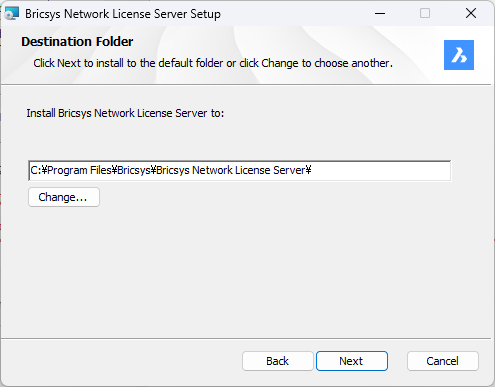
6.インストールの確認が表示されます。[Install] ボタンをクリックすると、インストールが始まります。
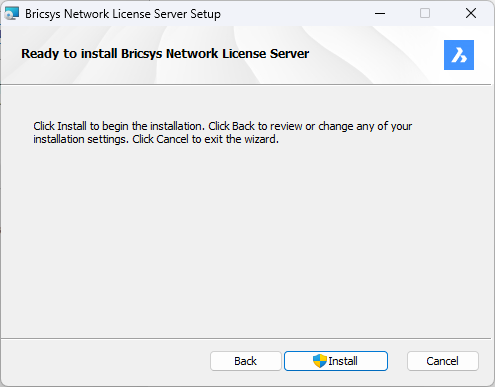
7.「Additional Tasks」 ダイアログボックスで、すべてのチェックボックスにチェックを入れて [NEXT] ボタンをクリックします。
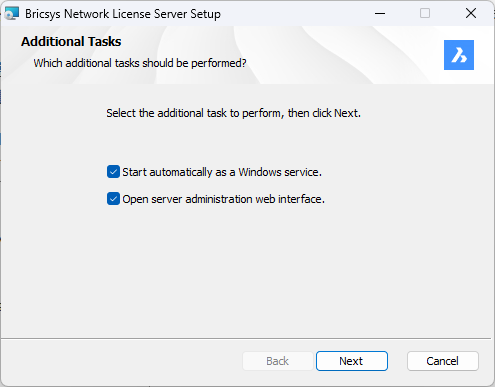
-
Start automatically as a Windows service.(Windowsのサービスとして自動的に起動します。)
Windowsを起動するたびに、ライセンスサーバーはサービスとして自動的に起動します。
後でこれを行うには、管理者特権のコマンドプロンプトで次のコマンドを実行します。rlm.exe-dlog rlm.log-install_service -
Open server administration web interface.(ライセンスサーバー管理のウェブインターフェースを開きます。)
インストールされましたら、リプライズのライセンスサーバー管理のウェブインターフェースが立ち上がります。
このウェブインターフェースで、ネットワークライセンスを管理できます。[Windowsスタート]メニューの[Bricsys]-[License Server Administration]をクリックして、後で Reprise ライセンスサーバー管理を開くこともできます。
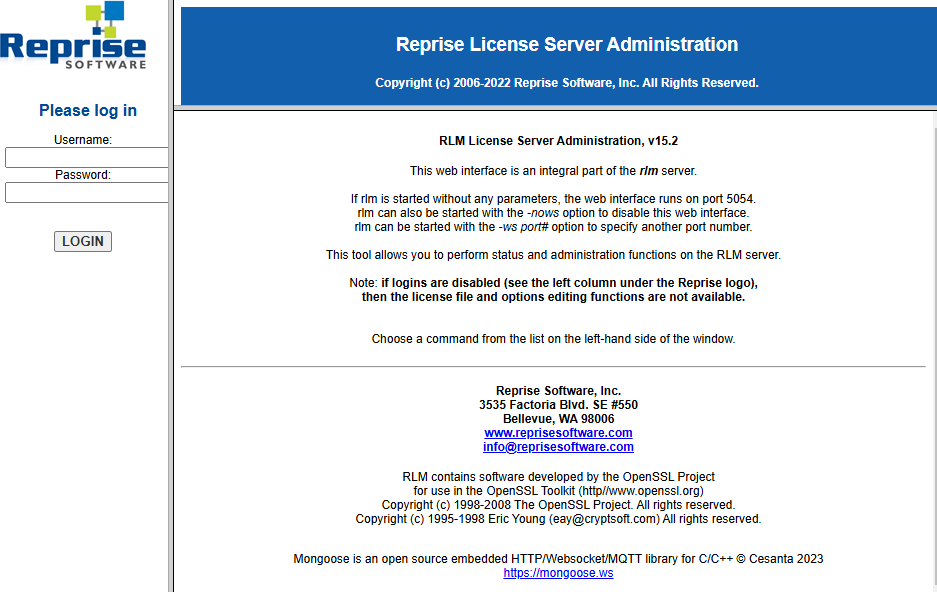
8.「Bricsysネットワークライセンスマネージャー」 のインストールは完了です。
[Finish]ボタンをクリックし、インストーラを終了します。
□Launch Bricsys Network License Manager にチェックを入れておくと、自動的にBricsys Network License Managerが起動し、ライセンスの管理/アクティベート画面が表示されます。
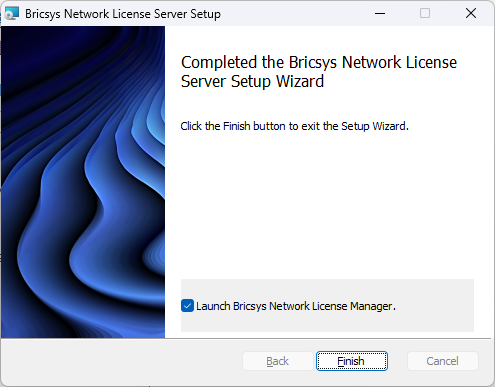
9.「Activate New Network License」 ダイアログボックスで、ネットワークライセンスキーを記入してアクティベートを行います。
※手順が不明な場合は、下記をご参照ください。
※インターネット接続が可能な場合はこちら(通常アクティベート)
※インターネット接続が不可の場合はこちら(手動アクティベート)
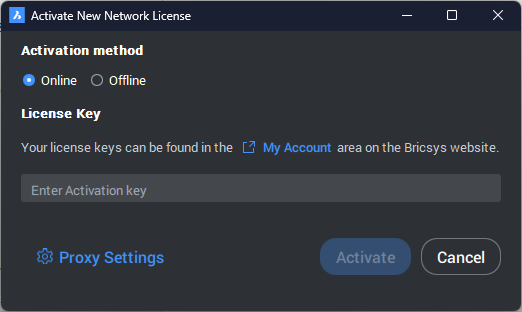
10.アクティベートが完了しましたら、[License Server Administration]ウインドウに切り替えます。
※開いていない場合は、Windowsスタートメニューから[License Server Administration]を開きます。
左ペインの Username/Password 欄に下記の初期値を入力して[LOGIN]を押します。
Username:admin
Password:admin
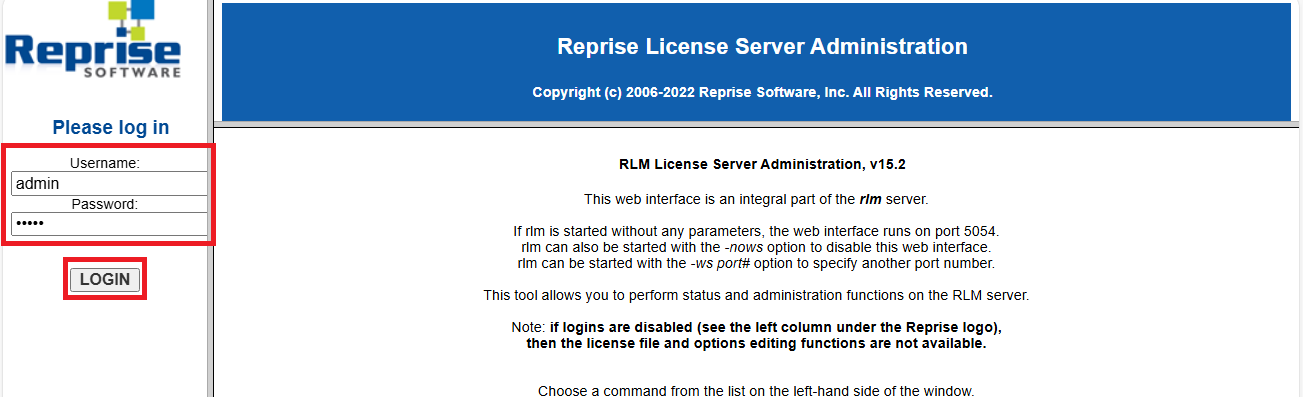
詳細につきましては、こちらをご参照ください。
11.パスワードの初期値を変更するために[Change Password]を選択します。
※初期値を変更しない場合10分後にサービスが自動停止します。必ずパスワードの変更をお願いいたします。
New Password/Repeat 欄に 新パスワードとして RLMadmin と入力して[CHANGE PASSWORD]を選択します。
成功するとPassword file updated と表示されます。
注意:任意のパスワードを設定いただくことも可能です。その場合はパスワードを控えていただきますようお願いいたします。
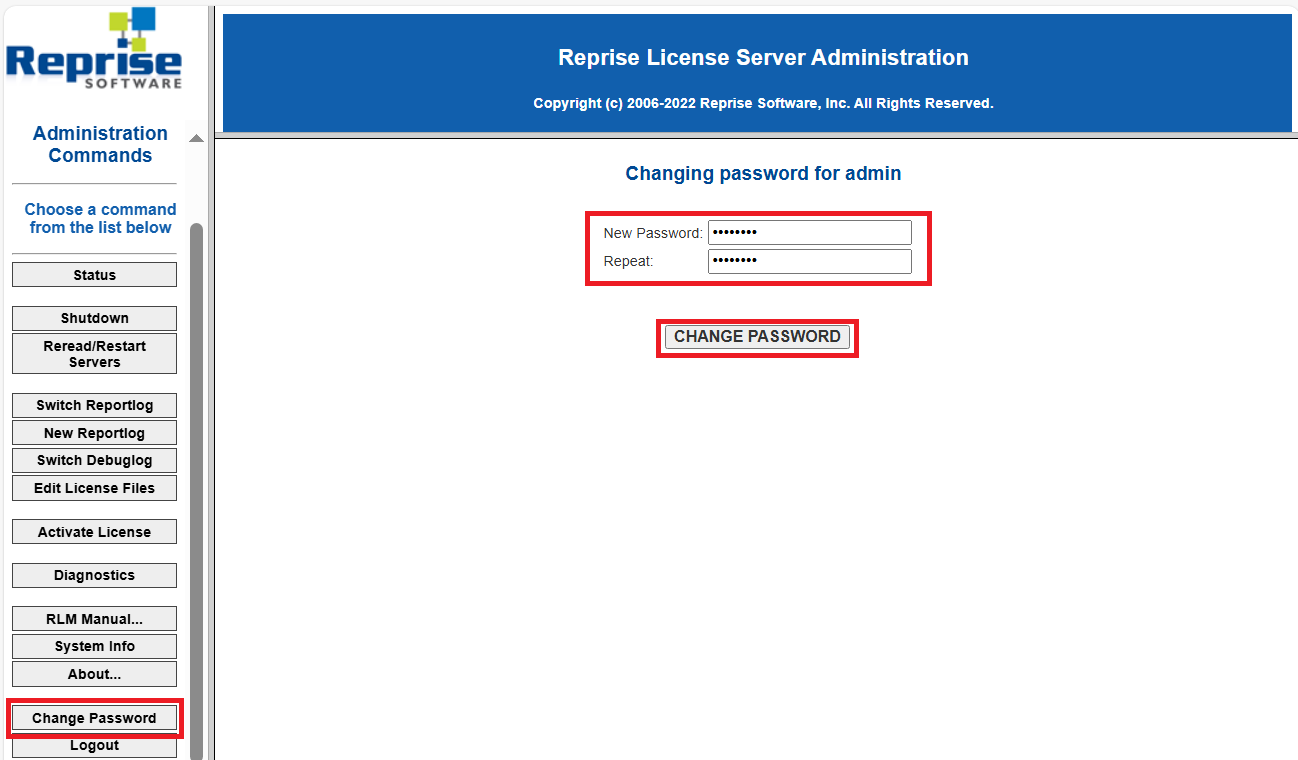
2. グレード識別ID設定ツールの実行
グレードを指定してライセンスを取得するために、ツールを使用してライセンスファイル内の各ライセンス行の記述にidを付記し、
オプションファイルにも対応する記述を追加します。
1.Bricsysネットワークライセンスマネージャーのインストール完了後、BricsCADNWKeep.exeを実行します。
(場所:NWRLM_Package\BricsCADNWRLM_1041\MISC\ID_SettingTool)
※完了していない場合、「1. Bricsysネットワークライセンスマネージャーのインストール」よりライセンス管理サービスのインストールを実行してください。
2.「グレード識別ID設定」ダイアログボックスで、更新するすべてのライセンスファイル(.lic)およびオプションファイル(.opt)を確認して[OK]を選択します。

3.「グレード識別IDの設定が完了しました」とメッセージが表示されますので、[OK]を押してメッセージを閉じます。
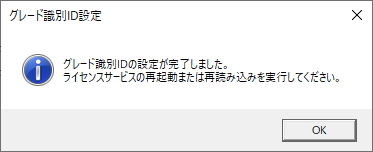
4.Windowsのスタートメニューの[B]-[Bricsys]-[License Server Administration]よりReprise License Server Administrationを開きます。
5.左ペインの[Reread/Restart Servers]を選択し、[REREAD/RESTART]を選択してサービスを再起動します。
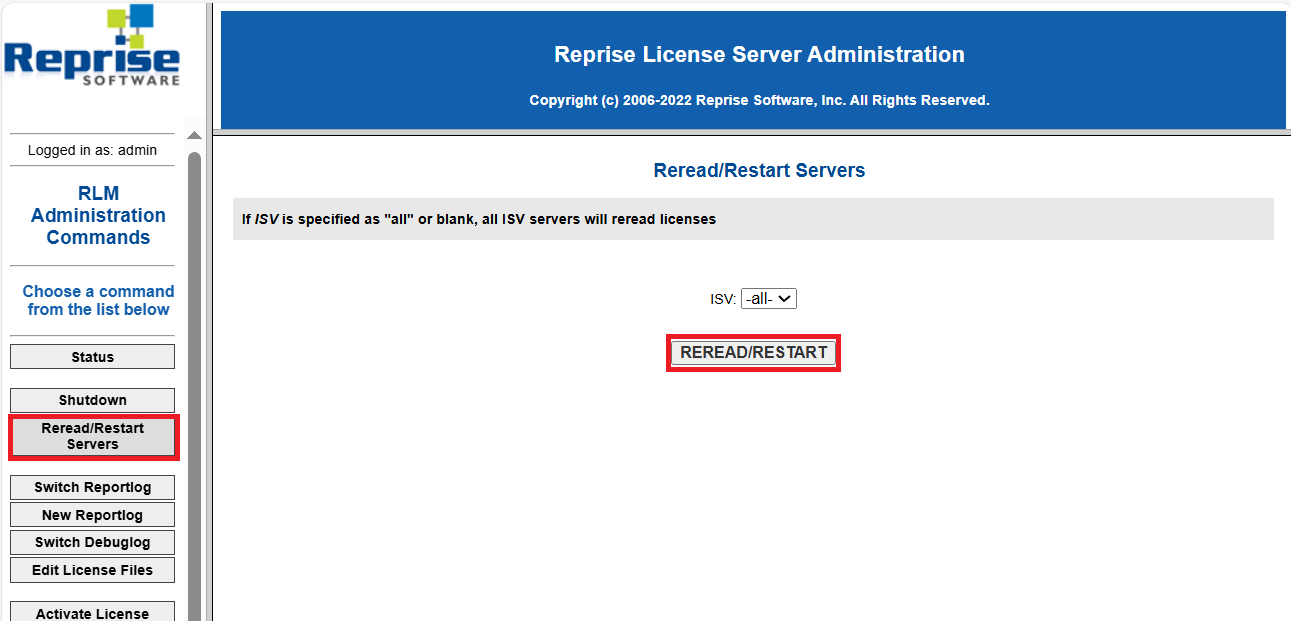
[補足]
本ツール実行後、ライセンスファイルの各ライセンス行にidが追加されます。
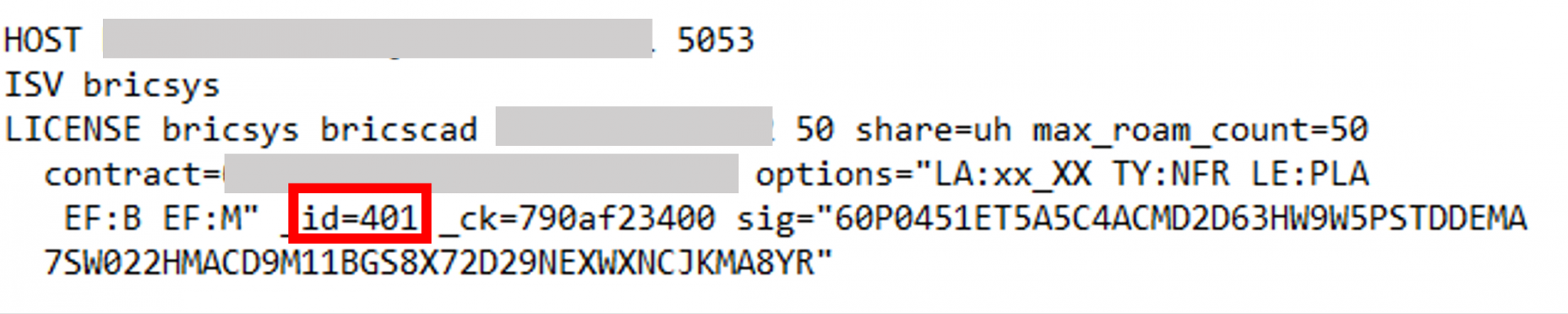
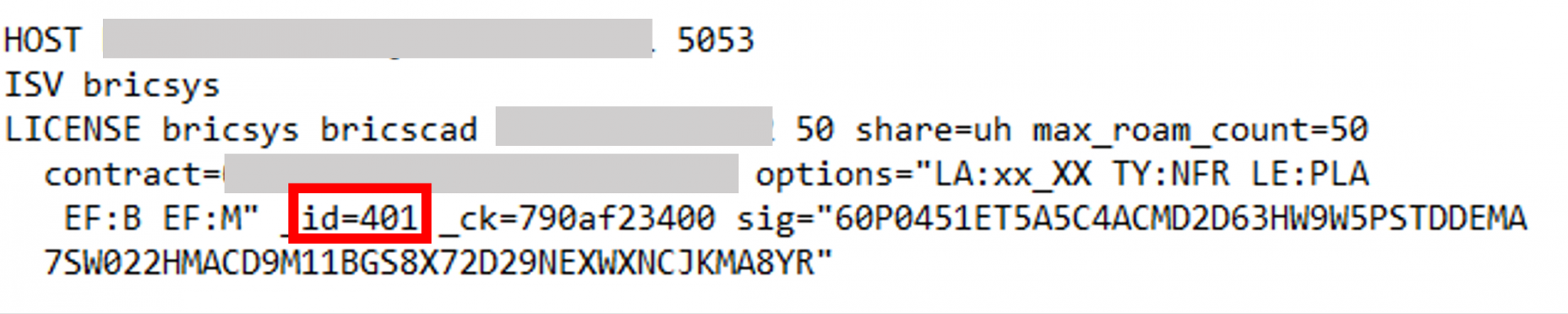
オプションファイルには、各idについてINCLUDEオプションが設定されます。

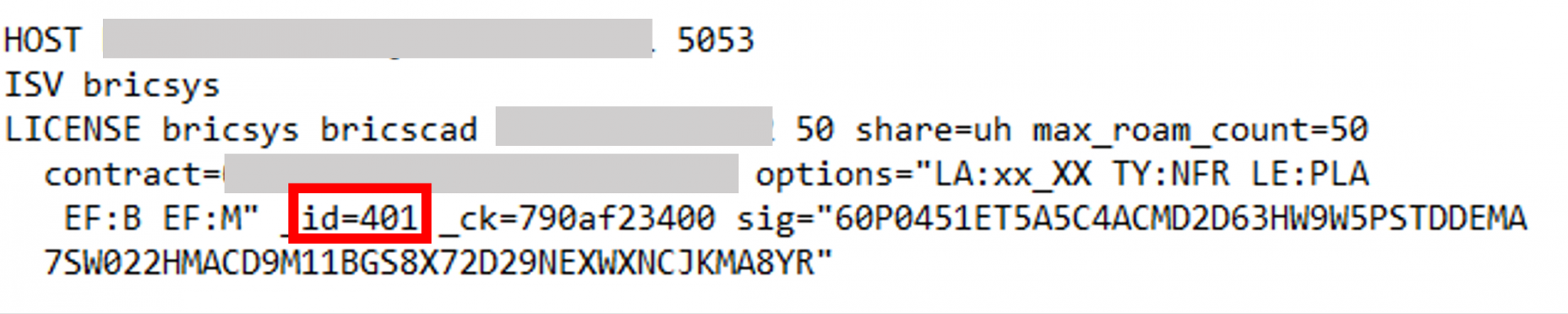
※オプションファイルの編集時などに、これらの記述を誤って削除されることがないようご注意ください。
クライアントからのライセンス取得が行えなくなる可能性がございます。