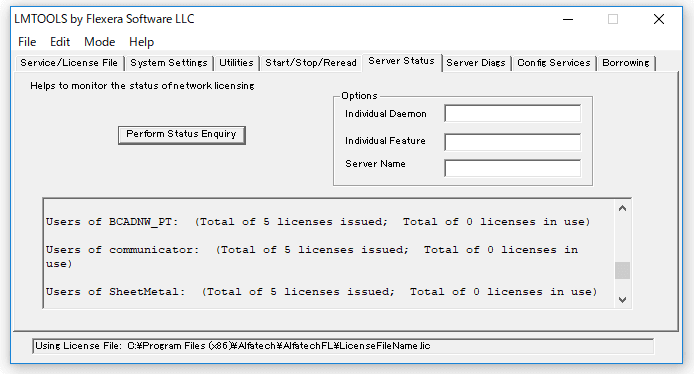図研アルファテックライセンス管理サービスの更新
サーバーPC にアルファテックFlexNet ライセンス管理サービスを更新インストールします。
インストール作業を行う前に、使用中のアプリケーションをすべて終了させてください。
分散、冗長サーバー構成などで複数のサーバーを使用される場合は、対象サーバーすべてに対して以降のインストール作業を行ってください。
アルファテックFlexNet ライセンス管理サービスの停止
1.[スタート]メニューから「Alfatech」以下にあるLMTOOLS を起動します。
OS によりスタートメニュー表示が異なります。スタートメニューから「Alfatech」フォルダを展開しそれ以下にあるLMTOOLS を実行してください。
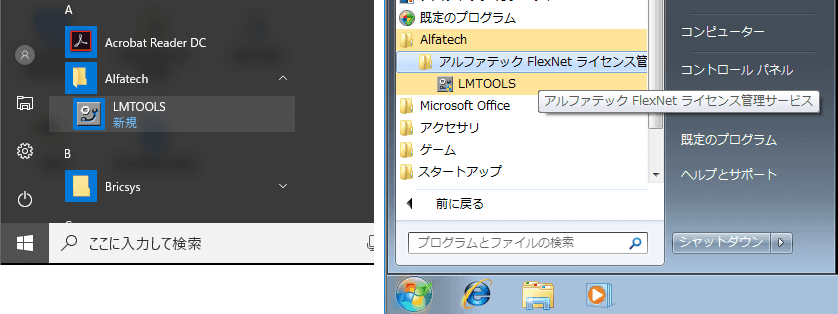
(ご注意)
他社製品のFlexNet Publisher によるライセンス管理サービスをご利用になっている場合、他の場所にも同じ
LMTOOLS が存在します。その場合も、BricsCAD、Alfatech 製品のライセンスサービス作成は、
必ず「Alfatech」以下にあるLMTOOLS をご使用ください。
2.LMTOOLS が起動します。「Start/Stop/Reread」タブを選択します。[Stop Server]ボタンをクリックします。
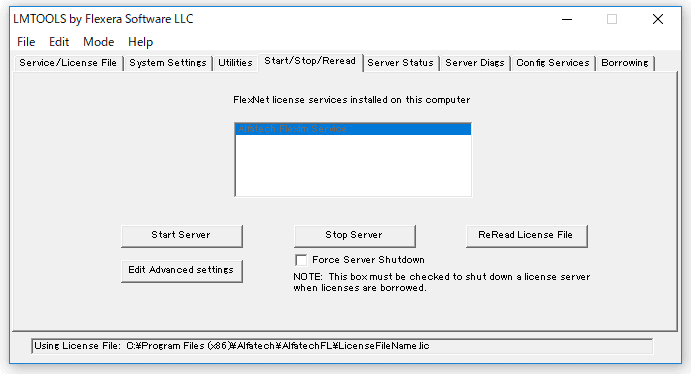
サービスが停止します。ダイアログ下のステータスに「Stopping Server」と表示されたことを確認します。

3. [Flie]-[Exit]を選択してLMTOOLSを終了します。
アルファテックFlexNet ライセンス管理サービスのインストール
1.Administrator または管理者権限のあるユーザーでログオンしてください。
2.弊社ホームページからライセンス管理(FlexNet)サービスをダウンロードしてください。
ダウンロードはこちら
ダウンロードしたファイル(*.zip)を解凍し、BricscadNWSetup.exe をダブルクリックして起動してください。
[Bricscad NW セットアップ] ダイアログが表示されます。
3.インストールする製品を選択します。
「アルファテック FlexNet ライセンス管理サービスのインストール」ボタンをクリックします。
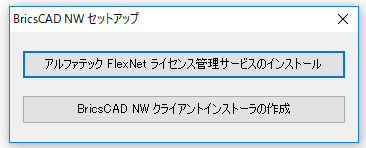
4.「アルファテック FlexNet ライセンス管理サービス」 のインストーラが起動します。
[次へ(N)>]ボタンをクリックします。
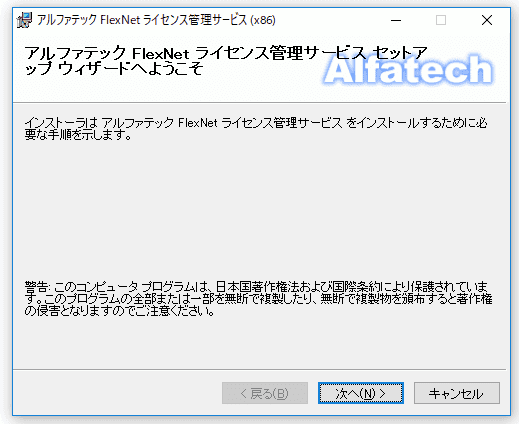
5.使用許諾契約の確認
本ソフトをご使用いただくためには、ソフトウェア使用許諾契約のすべての条項に同意していただく必要があります。
注意深くお読みいただいた上、すべての条項に同意いただける場合は[同意する(A)]を選択し、[次へ(N)>]ボタンをクリックします。
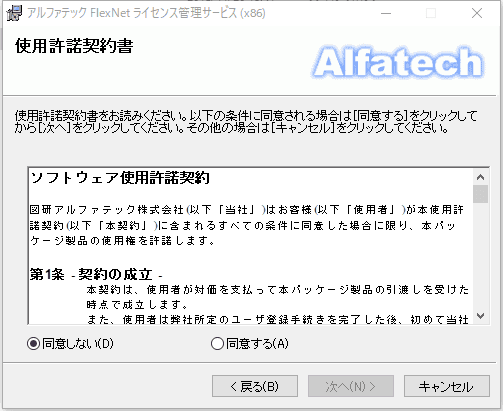
6.インストールするフォルダを選択し、[次へ(N)>]ボタンをクリックします。
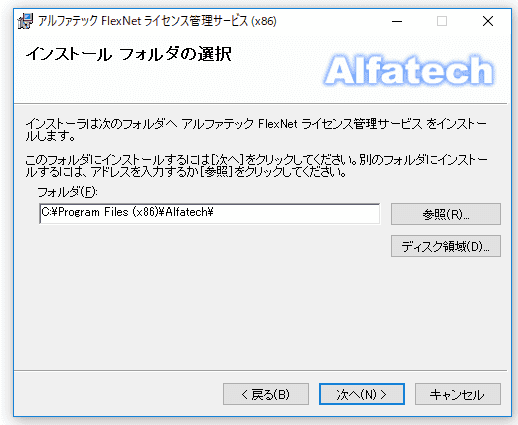
7.インストールの確認が表示されます。[次へ(N)>] ボタンをクリックすると、インストールが始まります。
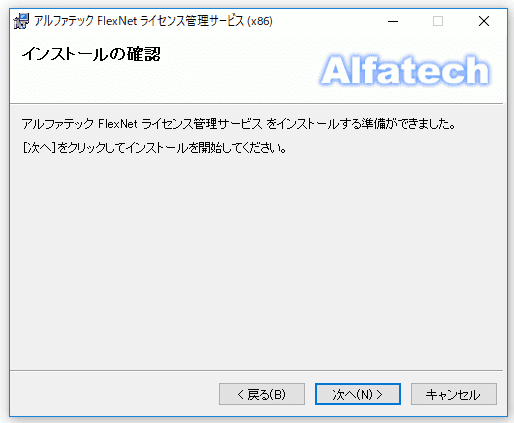
8.「インストールが完了しました」が表示されます。
「アルファテック FlexNet ライセンス管理サービス」 のインストールは完了です。
[閉じる(C)]ボタンをクリックし、インストーラを終了します。
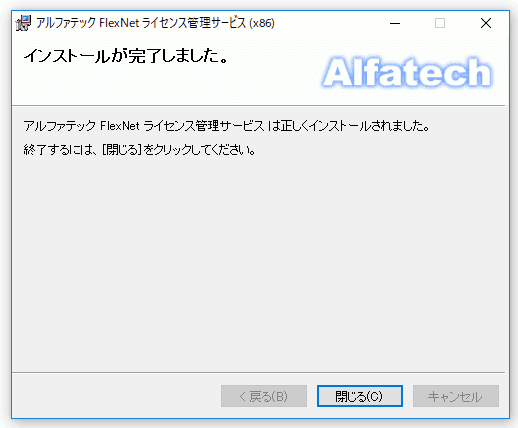
ライセンスファイルの更新
ライセンスファイルを新しいバージョンのものに変更する手順について説明します。
分散、冗長サーバー構成などで複数のサーバーを使用される場合は、対象サーバーすべてに対して以降の作業を行ってください。
ライセンスファイルのコピー
1.ライセンスファイルのコピー
メールで取得されたライセンスファイルを、各サーバーの「アルファテック FlexNet ライセンス管理サービス」のインストールフォルダ
(例: C:\Program Files(x86)\Alfatech\AlfatechFL) にコピーします。
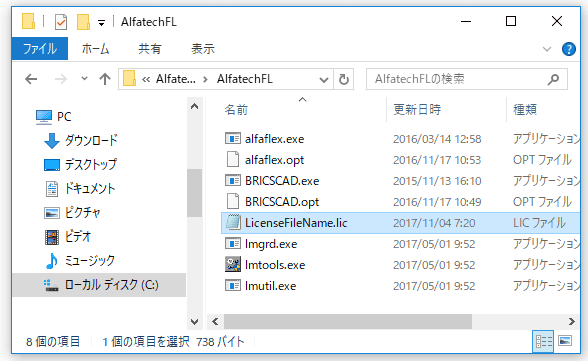
ライセンスファイル名は一例です。通常は製品名とライセンス数(例:BricsCADV**Pro10.lic 等)となっています。
LMTOOLS の起動とサービスの作成と開始
1.[スタート]メニューから「Alfatech」以下にあるLMTOOLS を起動します。
OS によりスタートメニュー表示が異なります。スタートメニューから「Alfatech」フォルダを展開しそれ以下にあるLMTOOLS を実行してください。
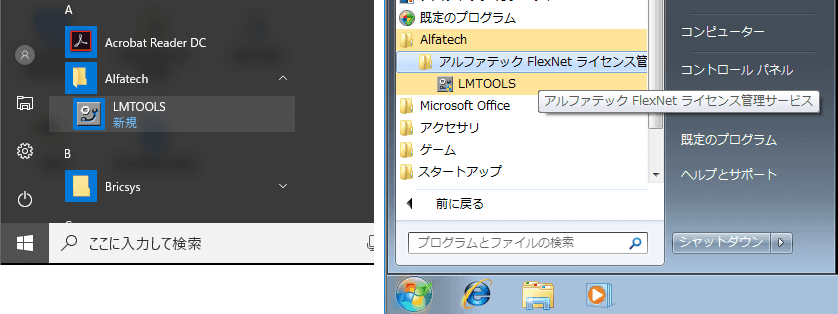
(ご注意)
他社製品のFlexNet Publisher によるライセンス管理サービスをご利用になっている場合、他の場所にも同じ
LMTOOLS が存在します。その場合も、BricsCAD、Alfatech 製品のライセンスサービス作成は、
必ず「Alfatech」以下にあるLMTOOLS をご使用ください。
2.「Config Services」タブの "Path to the license” の右側の [Browse]ボタンをクリックします 。
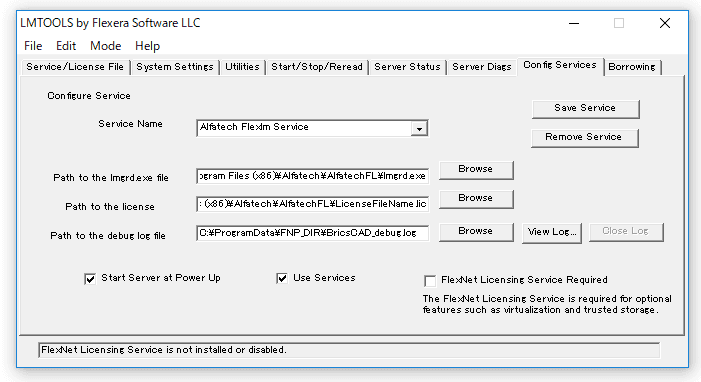
3.「開く」ダイアログ表示されます。新しいライセンスファイルを選択し、[開く]ボタンをクリックします。
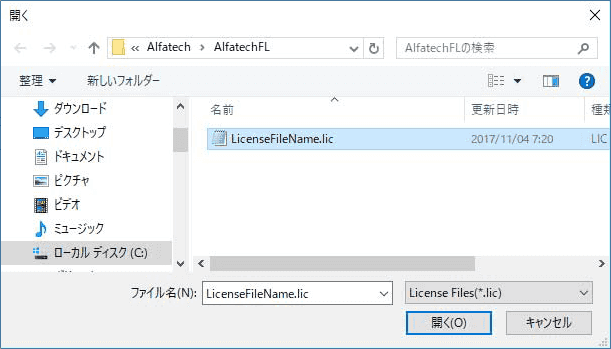
4.[Save Service]ボタンをクリックします。
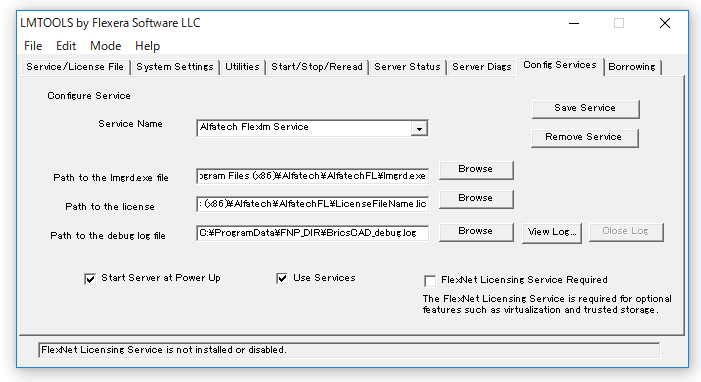
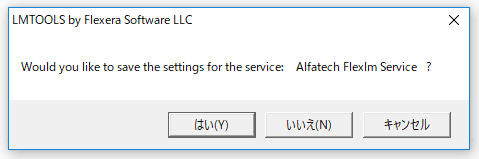
サービスが開始します。ダイアログ下のステータスに「Server Start Successful.」と表示されたことを確認します。
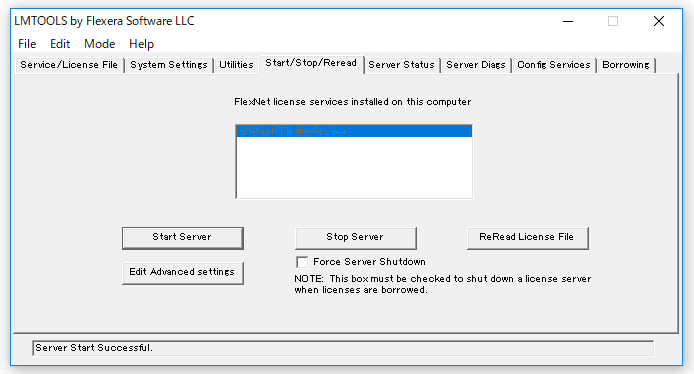
動作確認
ライセンスサービスが正常に起動しているかを確認します。
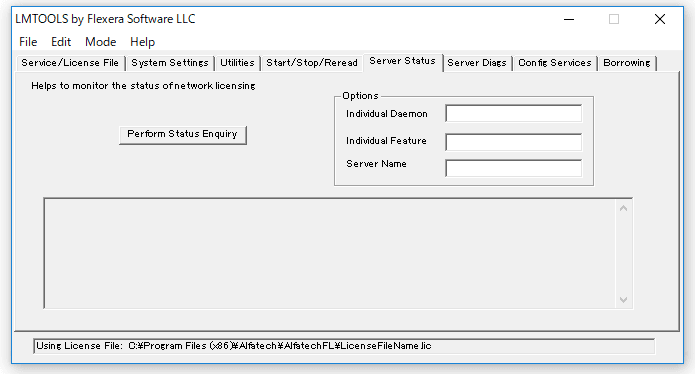
下部にライセンスの状態が表示されます。正常な場合、トータルのライセンス数などが確認できます。