アクティベート
アクティベート

Windows 8.1以降のOS(Windows10等)では、
「ユーザーアカウント制御」が有効な状態で BricsCAD のライセンスキーを入力しようとすると
下記の警告メッセージが表示され、登録できない場合があります。
「ライセンスキーの設定に失敗しました(administrator権限が必要です)。」
(Userがadministrator権限を持っている場合でも表示される事があります。)
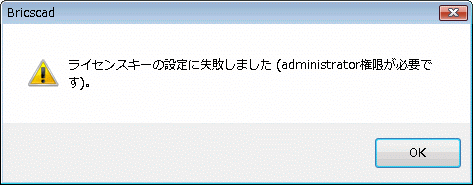
その場合は BricsCAD を「管理者として実行」を行ってからライセンスキーを入力してください。
「管理者として実行」する方法
1.デスクトップのBricsCADアイコンを右クリックします。
2.ポップアップメニューから「管理者として実行」を選択して起動してください。
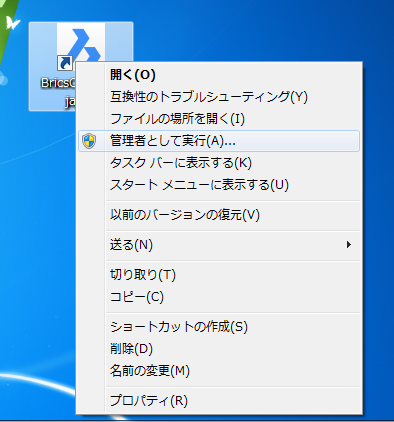

アクティベート実行時「ライセンスファイル()を作成できません。(エラーコード-2) 」と表示される場合は
Reprise フォルダへの書き込み権限が無い、または何らかの理由で
前回アクティベートを実行された環境からISV情報(Windows,ハードディスク情報)が変わっている状態です。
一度もアクティベートを実行したことが無い、または、アクティベート解除後にアクティベートを実行した場合に本エラーが表示される場合、以下の手順を実施してください。
【操作方法】
- デスクトップの BricsCAD アイコンを右クリックし[管理者として実行] をクリックします。
- ライセンス管理画面が表示されましたら、キーを入力してアクティベーションを実行します。
正常に完了するか確認します。
アクティベートを実行していた環境で急に本エラーが発生した場合、下記のフォルダにあるファイルを退避(移動)後、再度アクティベートを実行してください。
C:\ProgramData\Bricsys\*
C:\ProgramData\Reprise\bricsys\*
フォルダ内のファイルを退避(移動)すると、アクティベートを行なっていない状態となります。
ただし、Bricsysのライセンスサーバー(BricsCADライセンスを管理するサーバー)ではアクティベート状態が解除されていないため、以下の動作となります。
・バックアップキーが利用可能なライセンスの場合:バックアップキーを使用してアクティベートされます。
・既にバックアップキーを使用している場合/バックアップキーが無いライセンスの場合:別のアクティベートエラーとなります。
※この場合BricsysHPにログオン後に該当キーを手動でアクティベート解除してください。
手動でのアクティベート解除の手順は下記リンクをご覧ください。
BricsCAD(V14以降)を手動でアクティベート解除する方法

エラーコード -3 は体験版のライセンスの期限が切れた場合に表示されるメッセージです。
同じPCで以前にアクティベートしていない場合は、体験版の手動アクティベートを実施いただきますようお願いいたします。
体験版の手動でのアクティベーションの手順はこちらをご覧ください。
体験版のライセンスの期限が切れてしまったが目的の操作の確認ができなかった場合など、体験版延長ライセンスキーの発行が可能です。
※Bricsysへのアカウント登録が必要です。1アカウントで1回限り、現在の最新バージョンの体験版延長ライセンスキーの発行が可能です。
弊社サポート(support@bj-soft.jp)までご依頼ください。

エラーコード -4 は既にアクティベート状態にあるライセンスの場合に表示されます。
別のPCでアクティベートされています場合、アクティベートの解除を行ってください。
【操作方法】
- メニューバーの[ヘルプ]-[BricsCAD ライセンス管理]をクリックします。
- BricsCAD ライセンス管理ダイアログの左下の[アクティベート解除]をクリックします。
- 「あなたは、このコンピュータで、BricsCADのライセンスをアクティベート解除しようとしています」メッセージが表示されます。
「はい」をクリックします。 - 「このコンピュータから、あなたのライセンスをアクティベーション解除しました」メッセージが表示されます。
[OK]をクリックします。
別のPCでアクティベートの実行を行っていない場合、エラーが表示される該当PCにてアクティベート情報が格納されている以下のフォルダの状態をご確認ください。
C:\ProgramData\Bricsys
C:\ProgramData\Reprise\bricsys\bricscad
上記フォルダが読み取り専用になっている場合、読み取り専用を解除してください。
フォルダ内が表示できない場合は、アクセス権を変更してください。
アクティベートが実行できるかご確認ください。

エラーコード -6 は、使用したライセンスキーがアクティベートしようとしている製品のバージョンに対応していない場合に表示されます。
例)BricsCAD V22に対してV21のライセンスキーでアクティベートを実行している
ご購入いただいておりますライセンスの製品バージョンの確認方法につきましては、下記をご参照ください。
【No:60】Bricsysホームページでのアカウント情報とライセンスの確認方法について
旧バージョンのダウンロード方法につきましては、下記をご確認ください。
【No:79】BricsCADの最新版以外の古いバージョンのインストーラのダウンロード方法を教えてください

アクティベート中にエラーコード-103が 表示されました場合、
何らかのネットワークエラーによってアクティベートができなかったことを示しています。
お手数ですが、手動でのアクティベートを実施いただきますようお願いいたします。
手動でのアクティベーションの手順は下記リンクをご覧ください。
BricsCAD(V14以降)を手動でアクティベートする方法
※体験版で発生している場合は、下記の[手動でBricsCADをアクティベート]から同様の操作で手動アクティベートを実施してください。


エラーコード -105 は、何らかの理由でネットワークからの読み込みができない場合に表示されます。
例としましてファイヤーウォールによる制限、接続遅延によるタイムアウトなどが考えられます。
ファイヤーウォールの設定、ネットワーク設定などのご確認をお願いいたします。
接続遅延が解消されない場合は、クライアントPCでタイムアウトの調整を行ってください。
【操作方法】
- スタートメニューよりコントロールパネルを開き、
[システムとセキュリティ]-[システム][システムの詳細設定]をクリックします。
システムのプロパティダイアログが表示されます。 - ダイアログ内[詳細設定]タブをクリックし、[環境変数]ボタンをクリックします。
環境変数ダイアログが表示されます。 - [環境変数]ダイアログボックス下側、「システム環境変数」の項目にある[新規]ボタンをクリックします。
- 変数名に「RLM_ACT_TIMEOUT」と入力し、変数値に例として「40」と入力します。
変数値「40」は一例です。タイムアウト秒数によって値をご変更ください。
(変数値のデフォルトは「10」) - [OK]ボタンをクリックし、すべてのダイアログを閉じます。
ネットワーク設定を調整できない、あるいは調整しても変化が見られない場合は
手動でのアクティベーションをお願いいたします。
手動でのアクティベーションの手順は下記リンクをご覧ください。
BricsCAD(V14以降)を手動でアクティベートする方法

アクティベート中にエラーコード-132が 表示されました場合、
Bricsysのライセンスアクティベーションサーバーに接続できなかったことを示します。
ファイアウォールでインターネットに接続している場合:ファイアウォールを無効にするか、
下記を例外設定に追加してみてください。
URL:license.bricsys.com/actpro
TCPポート:80
上記どちらにも問題がない場合、プロキシの設定が必要な場合がございます。
以下の手順をご確認ください。
1. ライセンスキーの入力画面を開き、画面左下の [プロキシ設定] をクリックします。
2. プロキシサーバーの設定情報を入力して [OK] をクリックします。
※設定に必要なホスト名とポート番号等の情報につきましては、ネットワーク管理者にご確認をお願いいたします。
3. ライセンスキーを入力して [OK] をクリックし、アクティベーションが可能か確認します。
プロキシ設定を行っても、同じエラーコードが表示される場合は、手動でのアクティベーションをお試しください。
手動でのアクティベーションの手順は下記リンクをご覧ください。
BricsCAD(V14以降)を手動でアクティベートする方法

アクティベート中にエラーコード-136が 表示されました場合、
アクティベーションサーバにHTTPトランザクションでエラーが発生しております。
アクセスするURLを制御されております場合、以下のURLに対しまして許可を付与してアクティベート実行が
可能となるかご確認ください。
URL:license.bricsys.com/actpro
TCPポート:80
または、アクティベートダイアログからプロキシ設定を行ってください。
プロキシ設定を行っても、同じエラーコードが表示される場合は、手動でのアクティベーションをお試しください。
手動でのアクティベーションの手順は下記リンクをご覧ください。
BricsCAD(V14以降)を手動でアクティベートする方法

エラーコード -1005 は、アクティベートの台数が上限に達している場合に表示されます。
現在アクティベートに失敗するPC以外にBricsCADをご使用のPCがございましたら、
一旦そちらをアクティベート解除していただきますと、アクティベート実行が可能となります。
PCが破損してアクティベート解除ができない、また、現在BricsCADを1台のみしか使用していない場合は、
これまでのアクティベート解除が接続中に失敗していることが考えられます。
その場合は手動でのアクティベート解除をお願いいたします。
手動でのアクティベート解除の手順は下記リンクをご覧ください。
BricsCAD(V14以降)を手動でアクティベート解除する方法

エラーコード-1021 の場合は、ご入力いただきましたアクティベートキーが、アクティベートをされようとしているBricsCADバージョンでは存在しないときに表示されます。
アクティベートキーの文字が間違っていないか、半角・全角などの違いがございませんかご確認ください。
アクティベートキーが間違っていない場合、ご購入されました製品とアクティベートキーを入力されておりますBricsCADのバージョンが一致しているかご確認をお願いします。
下記FAQにて現在所有されているライセンスキーを確認することが可能です。
Bricsysホームページでのアカウント情報とライセンスの確認方法について
例)
BricsCADV15をインストールして、BricsCADV14(下位バージョン)のアクティベートキーを入力している場合。
(補足)
BricsCADV14のインストール後に
BricsCADV15(上位バージョン)のアクティベートキーを入力されております場合は、本現象は発生いたしません。

エラーコード-1022 が表示される場合、アクティベートダイアログにてプロキシ設定を行なう必要があります。
【操作方法】
- BricsCADを起動しライセンスキーの入力画面が表示されましたら、画面下の [プロキシ設定] をクリックします。
- プロキシサーバーの設定情報を入力して [OK] をクリックします。
※設定に必要なホスト名とポート番号等の情報については、御社のネットワーク管理者にご確認ください。 - アクティベートが可能か確認してください。
プロキシ設定が不明な場合は手動でアクティベートをお願いいたします。
手動でのアクティベーションの手順は下記リンクをご覧ください。
BricsCAD(V14以降)を手動でアクティベートする方法

エラーコード -1030 は、アクティベートキーがアップグレード済みであるときに表示されます。
新バージョンのアクティベートキーをご確認いただきまして、新バージョンのキーをご使用いただきますとアクティベートの実行が可能となります。
■ アクティベートキーの確認方法
1.こちらからBricsysHPにログインします。
2.ホームページ右上のアカウントアイコンにカーソルを合わせ、アカウント名をクリックします。
3.左側メニューから[ライセンスとサポート契約]を選択します。
アクティベートキーの一覧が表示されます。
アクティベートキーの情報につきまして
新バージョンのアクティベートキーは、旧バージョンのアクティベートキーとの連携はしていません。
PCでアクティベートされた旧バージョンのアクティベートキー(元のキー)からのアップグレードキーをご使用いただく必要はございません。
その為、アップグレードされましたキーのアクティベート状態はクリアされ、マイアカウントページの旧バージョンキーのアクティベート情報はクリアされます。
複数のアクティベートキーを所持されております場合は、未使用の新バージョンのアクティベートキーを順次ご使用ください。

BricsCAD(V14以降)では下記の手順でアクティベート実行が可能です。
※インターネット接続が必要です。
【操作方法】
- BricsCAD のアイコンを右クリックし[管理者として実行]をクリックします。
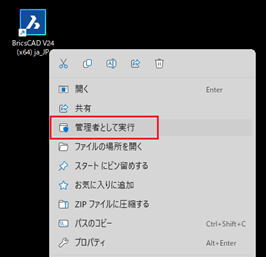
- [今すぐアクティベート...]をクリックします。
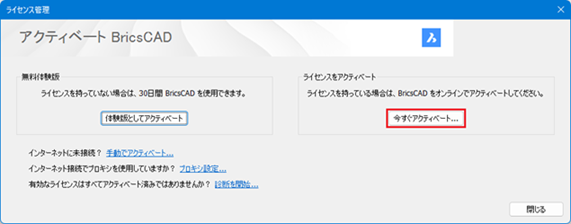
- ライセンスキーを入力し[OK]をクリックします。
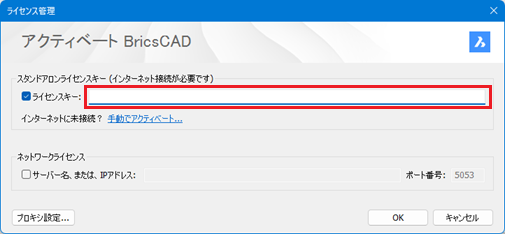
あわせてご確認ください。

BricsCADを使用するPCを変更する場合や、ハードウェアの交換(ハードディスク・マザーボード等)をする場合、BricsCADのアクティベート解除が必要となります。
使用PCを変更する場合は、旧PCでアクティベートを解除し、新PCでアクティベートを行います。
【操作方法】
- BricsCADを起動します。
- [ヘルプ]-[ライセンス管理]を選択します。
- [ライセンスを管理]をクリックします。
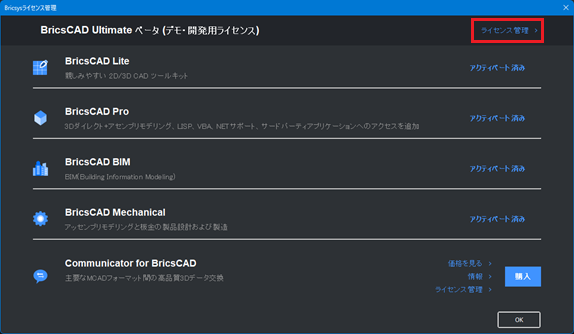
- [アクティベート解除...]をクリックします。
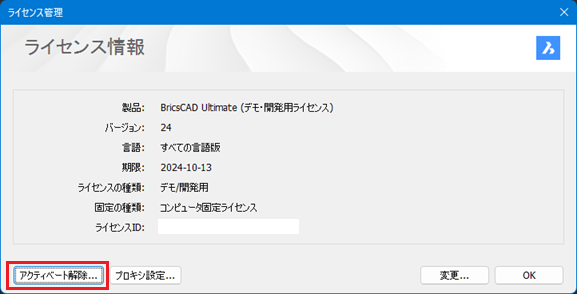
- 確認メッセージが表示されます。[はい]をクリックします。
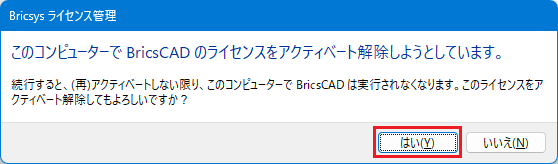
- アクティベート解除が完了します。
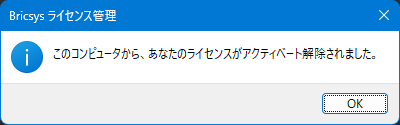
こちらのページにて、手順動画もご覧いただけます。
あわせてご確認ください。

インターネットに接続できないPCでBricsCADをご使用の場合、手動でアクティベートを実行する必要があります。
※BricsCADご使用PC以外のPCでインターネット接続が必要です。
【操作方法】
- BricsCAD のアクティベーション画面で [手動でアクティベート] をクリックし、 [コンピューター ホスト ID] をコピーします。
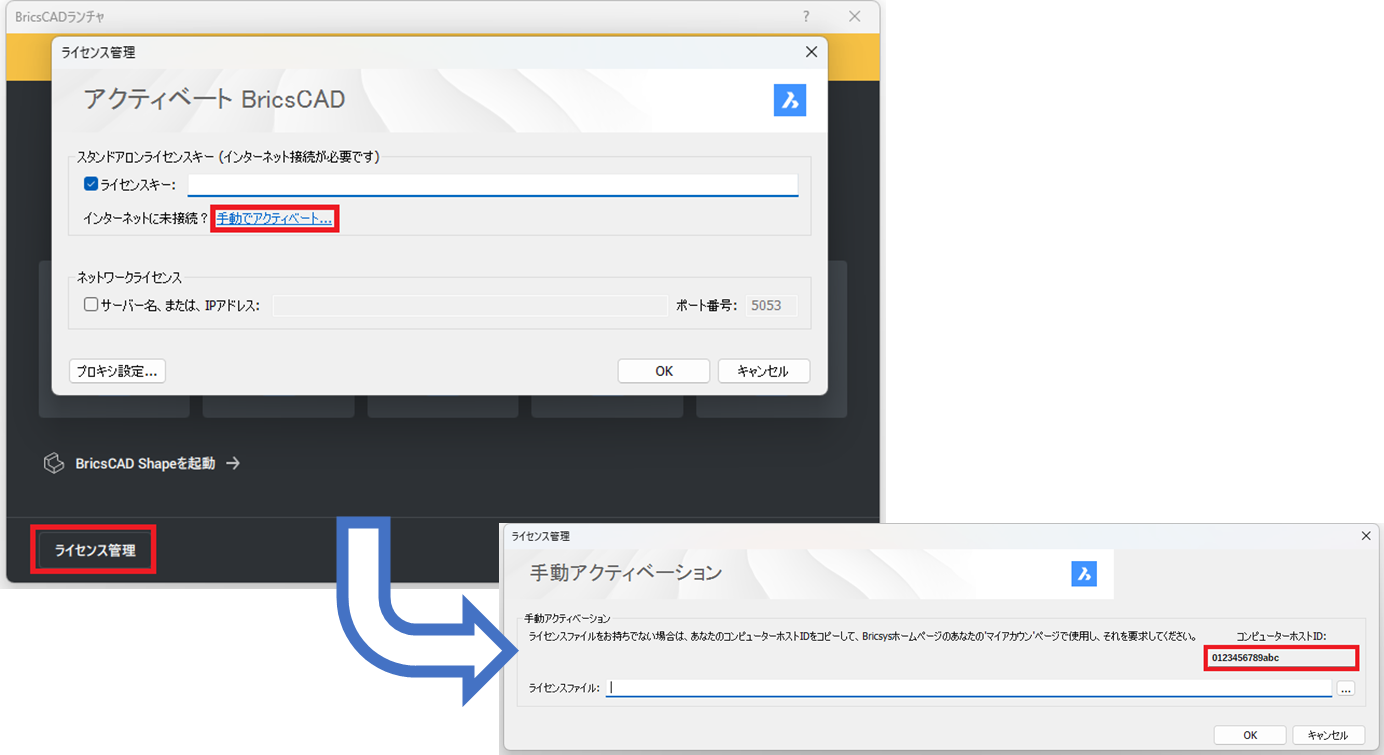
- こちらからBricsysHPにログインします。
- ホームページ右上のアイコンから登録情報をクリックします。
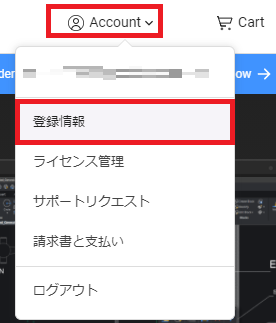
- 左側メニューから[ライセンスとサポート契約]を選択します。
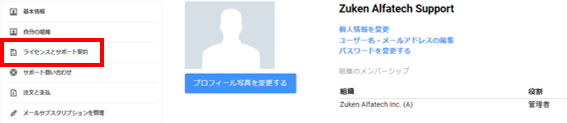
- あなたのBricsysライセンス画面のライセンス一覧から、手動アクティベートするライセンスキーにカーソルを近づけて右側に表示される鉛筆のアイコンをクリックします。
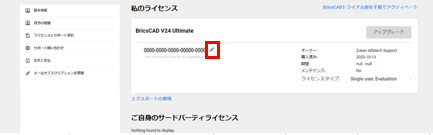
- ライセンス詳細画面の、「マニュアルでのライセンスアクティブ化」をクリックします。
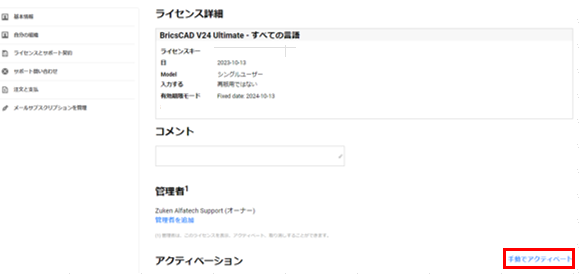
- "1."の手順でコピーした [コンピューター ホスト ID] を「ホストID」欄に貼り付けます。
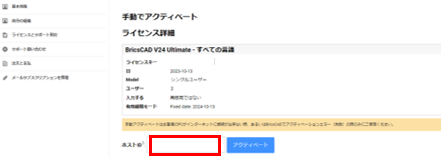
- [アクティベート]をクリックします。マニュアルアクティベート画面に移行します。
- [ダウンロードライセンスファイル]をクリックします。
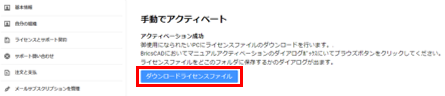
- BricsCAD のアクティベーション画面で [手動でアクティベート] をクリックし、ダウンロードしたライセンスファイルを読み込みます。
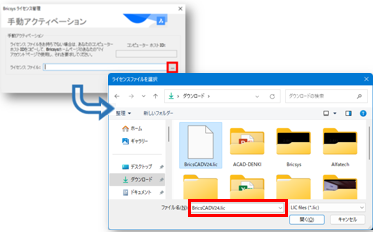
- 「手動アクティベーション」ダイアログの[OK]をクリックします。
手動アクティベーションが完了し、BricsCADが起動します。

BricsCADをアクティベート済みのPCが壊れてしまいアクティベート解除ができない場合、他PCでBricsCADをインストールしてもアクティベートが実行できません。
そのような場合は、手動でアクティベート解除を実行してください。
【操作方法】
- こちらからBricsysHPにログインします。
- ホームページ右上のアイコンから登録情報をクリックします。
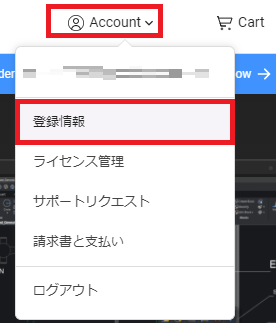
- 左側メニューから[ライセンスとサポート契約]を選択します。
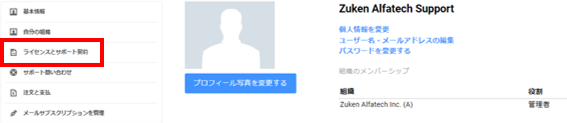
- あなたのBricsysライセンス画面のライセンス一覧から、手動アクティベート解除するライセンスキーにカーソルを近づけて右側に表示される鉛筆のアイコンをクリックします。
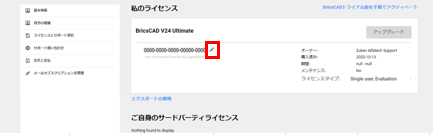
- ライセンス詳細画面のアクティベーションにアクティベート情報(アクティベーション日付・アクティベートされたホスト名)が表示している欄があります。
右側にある×(アクティベート削除アイコン)をクリックします。
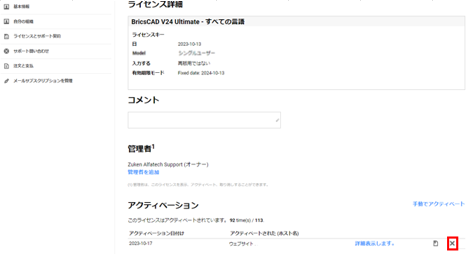
- 「BricsCADのアクティベート解除を最初にお願いします。アクティベーションの削除はBricsCADのアクティベーション解除の失敗の時の救済策として行うものです。」記述が表示されます。
下の空欄にアクティベート解除理由を英語(半角)で記入します。(例:PC failed. 等)
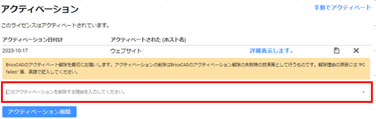
- [アクティベート削除]ボタンをクリックします。
(ご注意)
手動アクティベートを実行されました場合、アクティベートの解除には制限がございます。
上限回数に達しますと、「お客様は取り消し回数を超えました。」と表示されます。
PCの変更、故障などにより他のPCでBricsCADのアクティベートを余儀なくされる場合は、開発元のBricsysにサポートリクエスト(SR)で解除申請を行う必要がございます。
サポートリクエスト(SR)での解除申請方法はこちら
処理終了後他PCへのアクティベートが可能となります。

手動アクティベートを実行されました場合、アクティベートの解除には制限がございます。
上限回数に達しますと、「お客様は取り消し回数を超えました。」と表示されます。
PCの変更、故障などにより他のPCでBricsCADのアクティベートを余儀なくされる場合は、開発元のBricsysにサポートリクエスト(SR)で解除申請を行う必要がございます。
サポートリクエスト(SR)での解除申請方法はこちら
処理終了後他PCへのアクティベートが可能となります。

BricsCAD のライセンスを別の PC へ移し替える場合、製品版ご利用開始時にアクティベーションを実行されておりますので、その解除が必要になります。
■BricsCAD インストーラの入手方法
PC移行を行う場合、移行したいBricsCADのインストーラが必要となります。
お手元にインストーラがない場合は、下記Bricsysサイトからダウンロードをお願いいたします。
・Bricsysサイト(ログインが必要となります)
BricsCAD ダウンロードページ
BricsCAD Communicator ダウンロードページ
※1:移行するBricsCADと同じバージョンのインストーラをダウンロードしてください。
最新版以外のインストーラは[古いリリースをみる]からダウンロードできます。
※2:体験版と製品版のインストーラに違いはございません。
製品版ライセンスでアクティベートすることで製品版として起動します。
■現在製品がインストールされている移行元PCでの操作
- メニューの [ヘルプ]-[ライセンス管理] をクリックします。
- Bricsysライセンス管理ダイアログが表示されます。ダイアログ右上にある[ライセンス管理]をクリックします。
※ 古いBricsCADでは[ライセンス管理]ではなく[詳細]または[ライセンス/体験版...]表示となる場合があります。
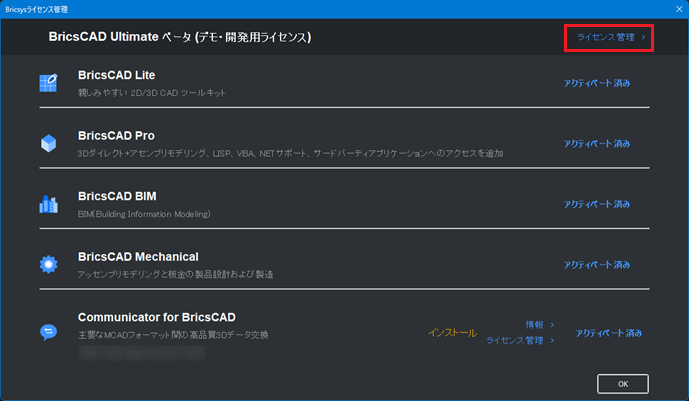
- Bricsys ライセンス管理 ライセンス情報が表示されます。ライセンスIDを控えた後、[アクティベート解除]をクリックします。
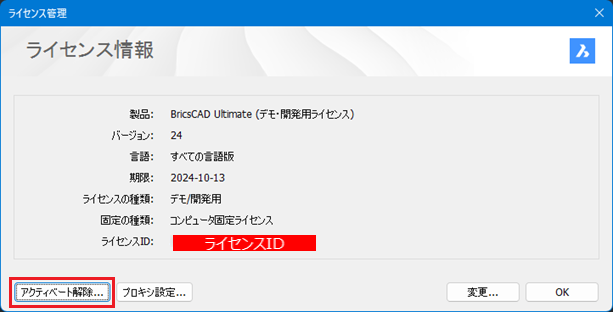
- 確認のメッセージが表示されますので、[はい]をクリックします。
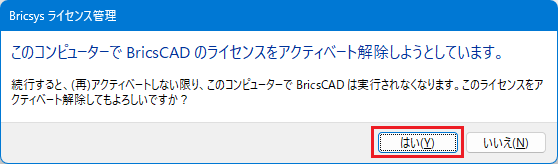
- 確認のメッセージが表示されますので、[OK]をクリックします。
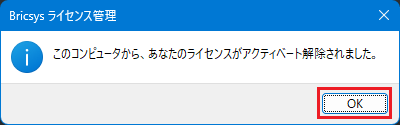
- Bricsysライセンス管理ダイアログで、アクティベートされている(アクティベートキーが表示されている)オプションを確認します。
本例はCommunicatorのライセンスがアクティベートされている例です。
[ライセンス管理]をクリックします。
※ アクティベートされているオプションが無い場合は、[OK]を押して終了します。
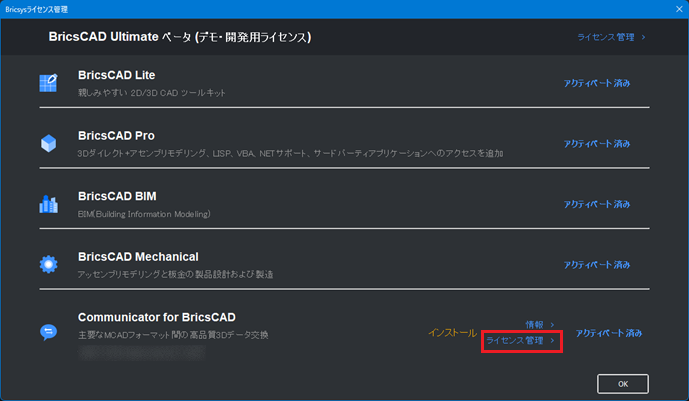
- ライセンス情報が表示されます。アクティベートされているオプションのライセンスIDを控えた後、[アクティベート解除]をクリックします。
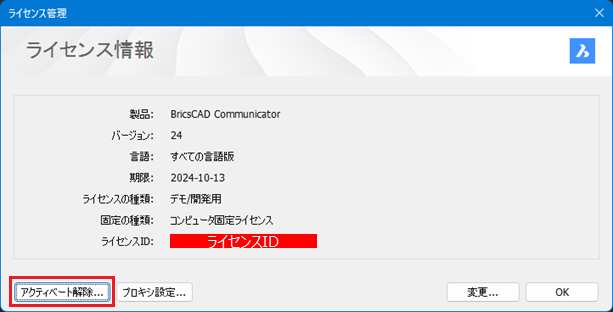
- 確認のメッセージが表示されますので、[はい]をクリックします。
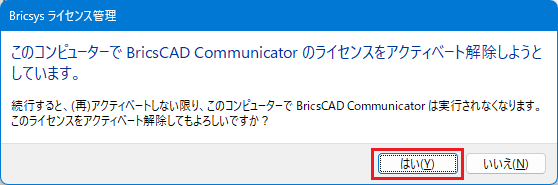
- 確認のメッセージが表示されますので、[OK]をクリックします。
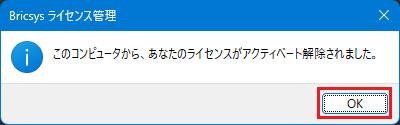
- Bricsysライセンス管理ダイアログで、すべてのアクティベート製品の解除を実行後[OK]をクリックします。
※その他のオプションもアクティベートされている場合は、同様の手順で順番にアクティベート解除を実行します。 - アクティベートの解除が正常に完了しましたら、BricsCADを終了し、製品をアンインストールします。 ※ 再度利用する予定がある場合などは、アンインストールは不要です。
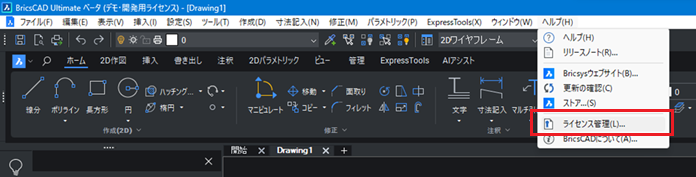
※ 新しい PC で動作確認後、アンインストールしていただいても結構です。
■移行先となる新しいPCでの操作
- BricsCADをインストールします。Communicatorも移行する場合は追加でインストールします。
- 製品インストール後、上記手順で確認したライセンス ID でアクティベーションを行います。
[補足]:プロファイルの移行について
BricsCADの設定環境はプロファイルに保存されます。
移行先のPCでも同じ設定を使用したい場合は、以下の流れでプロファイルを書き出して移行先のBricsCADで読み込んでください。
- BricsCADメニューの[ツール]-[プロファイル管理]を選択します
- 書き出したいプロファイルを選択し[書き出し..]を選択すると、argファイルを書き出すことができます
- 移行先の端末でBricsCADを起動し、同じくプロファイル管理を起動して[読み込み..]を行うとプロファイルを移行できます

はい、ライセンスキーのハイフン入力は必須となります。
ハイフンが無い場合はエラーとなり認証されません。

現在アクティベート中の端末の詳細なアクティベート情報(Activated On / Hostname / HostID) はBricsysサイトのライセンス管理ページにてご確認いただけます。
【操作方法】
- こちらを参考にBricsysサイトのライセンス管理画面からライセンスの詳細画面を表示します。
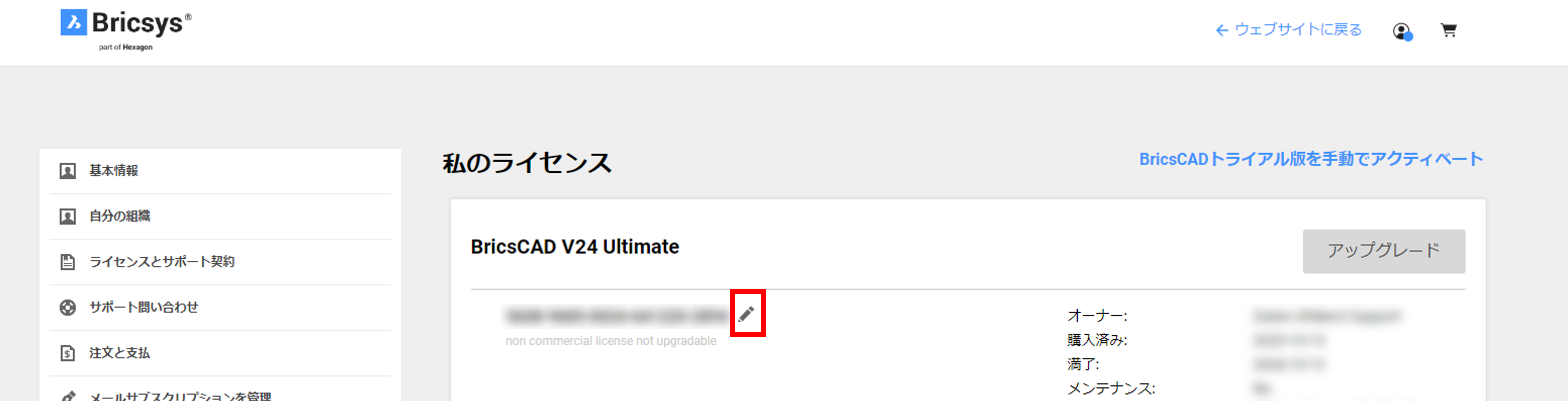
- ライセンス詳細の[アクティベーション]項目で現在のアクティベートPC一覧を確認できます。
さらに詳細を確認する場合は[詳細表示します。]をクリックします。
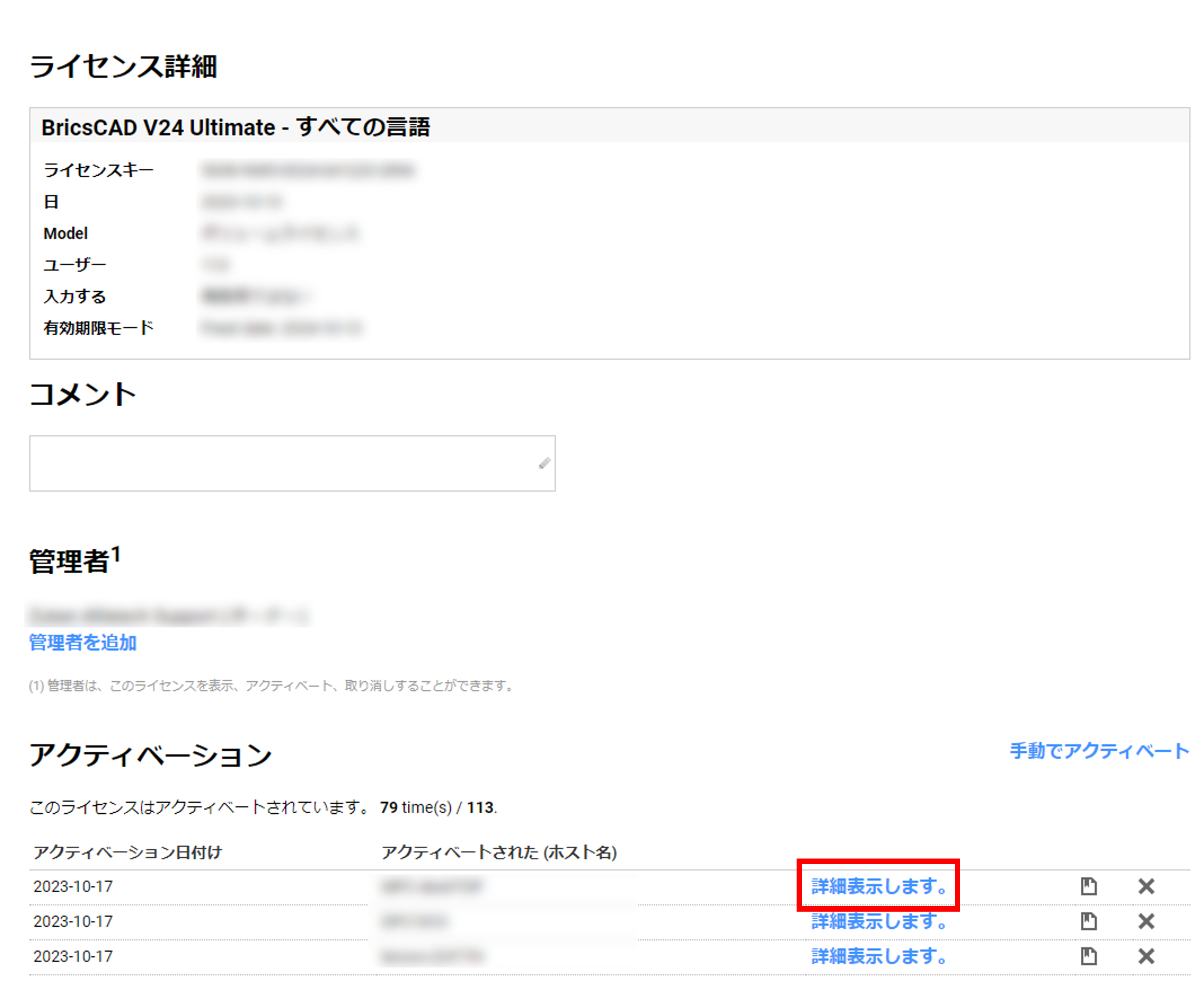
- 詳細が展開されます。
こちらで アクティベート日/ホスト名(Hostname) /ホストID(HostID) を確認できます。

