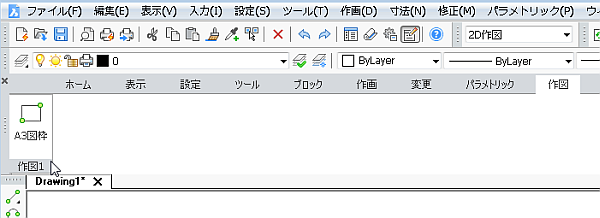メニュー
BricsCAD はメニュー項目やツールボタンなどのユーザーインタフェースを自由に設定することができます。
LISPなどで作成したコマンド や よく使うコマンド を集めた専用メニューやツールバーを作成することで
対象コマンドをメニューから探す手間を省き、スムーズにコマンドを実行することができます。
メニューには、メインCUIと部分CUIの2種類があります。
メニューを新規作成する場合は、メインCUIを編集するのではなく、部分CUIを作成し、メインCUIに追加する方式をお勧めします。
以下では、部分CUIの作成し、コマンドを登録する手順を説明します。
LISPなどで作成したコマンド や よく使うコマンド を集めた専用メニューやツールバーを作成することで
対象コマンドをメニューから探す手間を省き、スムーズにコマンドを実行することができます。
メニューには、メインCUIと部分CUIの2種類があります。
メニューを新規作成する場合は、メインCUIを編集するのではなく、部分CUIを作成し、メインCUIに追加する方式をお勧めします。
以下では、部分CUIの作成し、コマンドを登録する手順を説明します。
部分CUIの新規作成
- メニュー[ツール(T)]-[カスタマイズ(Z)...]をクリックし、[カスタマイズ]画面を表示する。
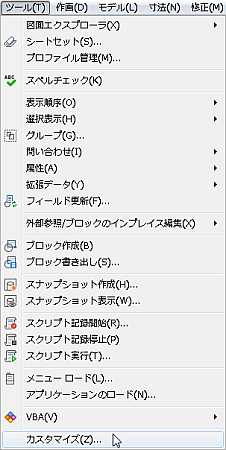
メニュー[ファイル(F)]-[新規に部分CUIファイルを作成(C)...]をクリックする。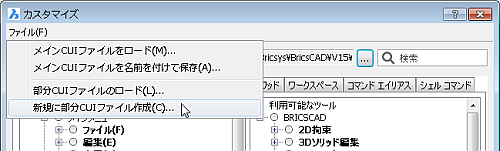
表示された[カスタマイズファイルを作成]画面の[ファイル名(N): ]欄に部分CUIファイル名を入力する。
ここでは、「MYTOOLS.cui」とする。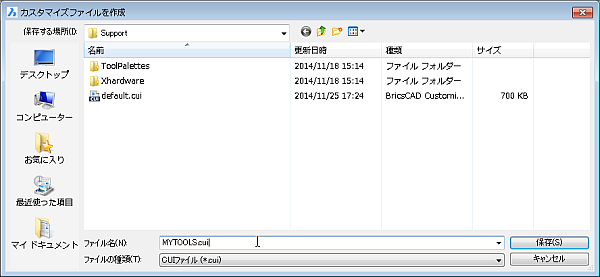
[保存(S)]ボタンをクリックすると、部分CUIファイル[MYTOOLS.cui]が作成され、
[カスタマイズ]画面の各タブ内のツリーに[MYTOOLS]が追加される。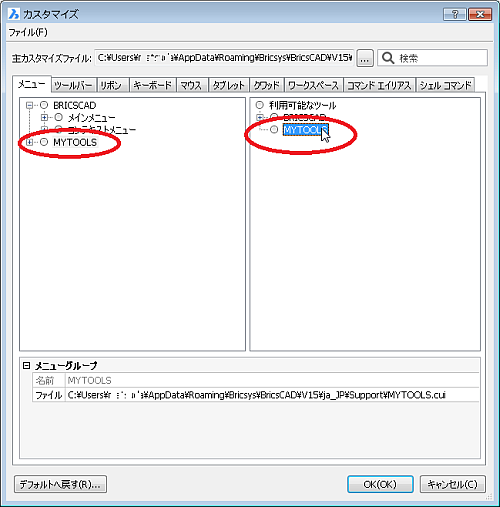
ツールの登録
- ツールとは、メニューやツールボタンなどで実行するコマンドやマクロなどになります。
メニューやツールボタンを作成する前に実行する処理(ツール)を登録する必要がります。
以降はツールに登録する手順になります。
[メニュー]タブをクリックし、右側の[利用可能なツール]ツリーから[MYTOOLS]を選択する。
右マウスメニューから[ツールボックスを追加]をクリックする。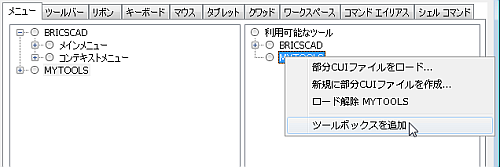
[ツールボックスを追加]画面の[名前:]欄にツールボックス名を入力し、[OK]ボタンをクリックする。
ここでは、名前を[DRAW1]とする。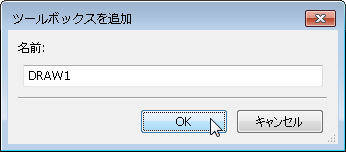
[カスタマイズ]画面の[利用可能なツール]ツリーから[DRAW1]を選択する。
右マウスメニューから[ツールを追加]をクリックする。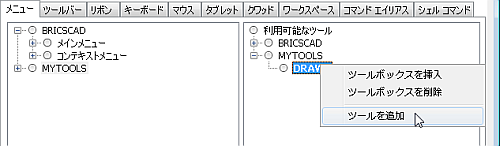
[ツールを追加]画面の各入力欄に処理項目の情報を入力する。
[タイトル:]欄には、処理の表題。ここでは「A3図枠」とする。
[ヘルプ:]欄には、処理の1行ヘルプの内容。ここでは「A3の図面範囲に枠線を描く」とする。
[コマンド:]欄には、コマンドなどの処理。ここでは A3の図面範囲を描くする長方形コマンドとする。
[イメージ:]欄には、ツールボタンイメージ。ここでは 長方形コマンドのイメージを使用する。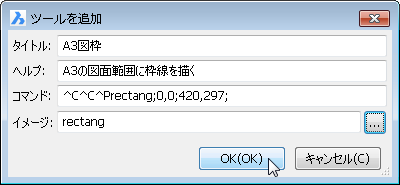
[OK]ボタンをクリックすると、「A3図枠」処理が利用可能ツールとして登録される。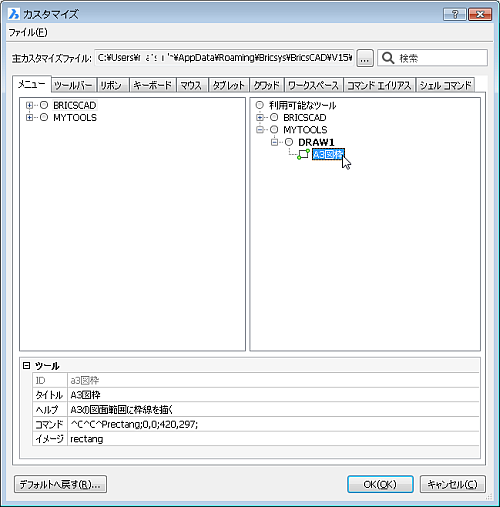
メインメニューの登録
- [メニュー]タブをクリックし、左側のツリーから作成した[MYTOOLS]-[メインメニュー]を選択する。
右マウスメニューから[メインニューを追加]をクリックする。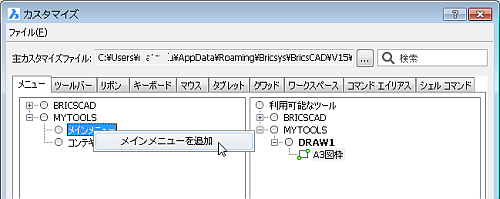
[メインメニューを追加]画面の[タイトル]欄にメインメニュー名を入力し、[OK]ボタンをクリックする。
ここでは、タイトルを[作図1]とする。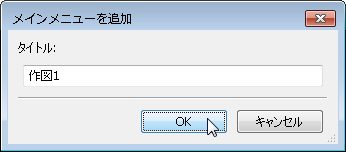
[カスタマイズ]画面の下部のメニューの情報入力欄に必要な情報を入力・編集する。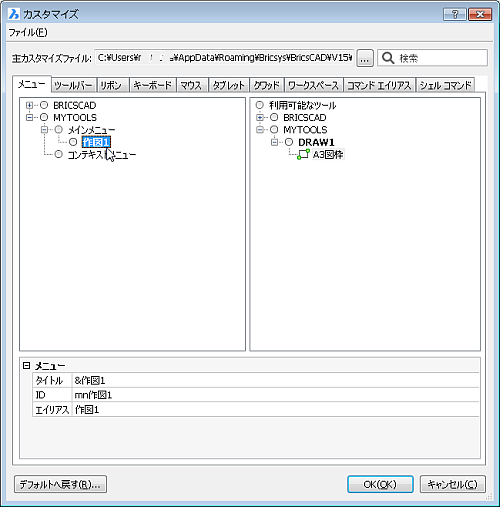
作成したメニュー[作図1]を選択する。
右マウスメニューから[項目を追加]をクリックする。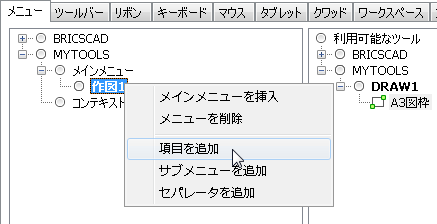
ここでは、利用可能なツールをメニューに登録する。
[メニュー項目を追加]画面の[利用可能なツールを選択(A)]を選択する。
画面下部のツリーより、先に作成したツール[A3図枠]を選択する。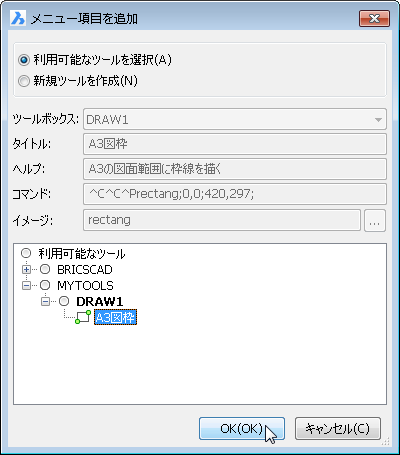
[OK]ボタンをクリックするとメニューに項目が登録される。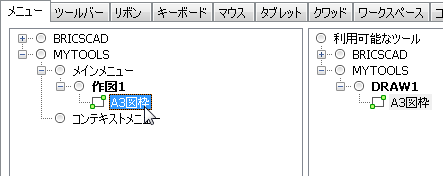
[ワークスペース]タブをクリックする。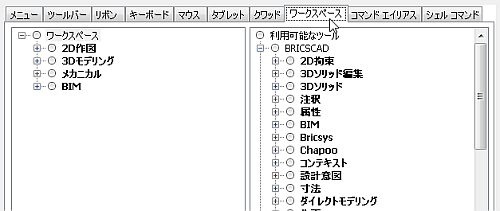
メニューを追加したいワークスペースを決定し、対象のワークスペースの[メニュー]を選択する。
右マウスメニューから[メニューを追加]をクリックする。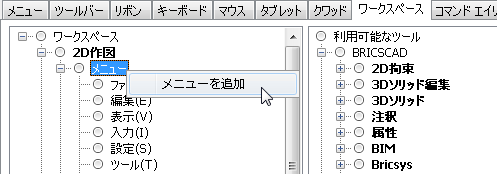
追加されたメニューを選択し、画面下部の[ワークスペース メニュー]にて表示するメニューを設定する。
ここでは [メニューグループ]欄で[MYTOOLS]を選択し、[ID]欄で[mn作図1]を選択する。
[OK]ボタンをクリックすると、メニューバーにメニューが表示される。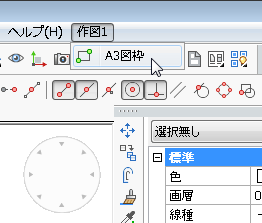
コンテキストメニューの登録
- コンテキストメニューとは、ドキュメント上でマウスの右ボタンを押下したときの表示されるプルダウンメニューのことであり、通常、右マウスメニューと呼ばれているものです。
[メニュー]タブをクリックし、左側のツリーから作成した[MYTOOLS]-[コンテキストメニュー]を選択する。
右マウスメニューから[コンテキストメニューを追加]をクリックする。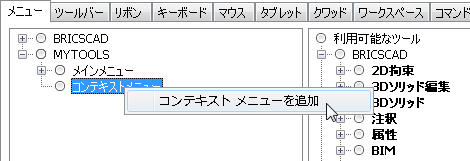
[コンテキストメニューを追加]画面の[通常のコンテキストメニュー]を選択し、
[コンテキストを追加...]ボタンをクリックする。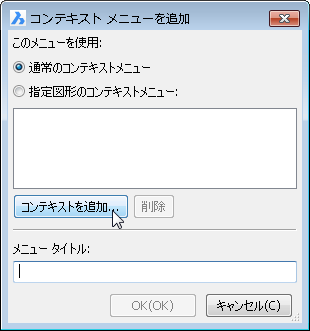
[コンテキスト エイリアスを追加]画面の[エイリアス]リストから作成対象のエイリアスを選択する。
ここでは、[CMDEFAULT]を選択する。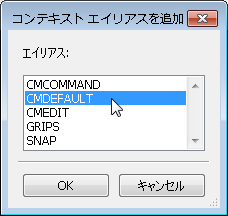
[コンテキストメニューを追加]画面の[メニュー タイトル:]を入力する。
ここでは、[デフォルト]のままとする。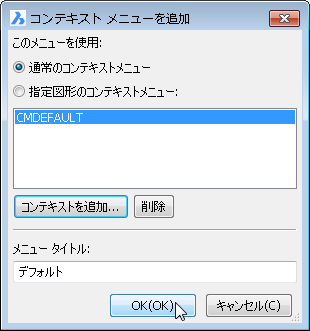
[カスタマイズ]画面の左側のツリーに追加された[MYTOOLS]-[コンテキストメニュー]-[デフォルト]を選択する。
右マウスメニューから[項目を追加]をクリックする。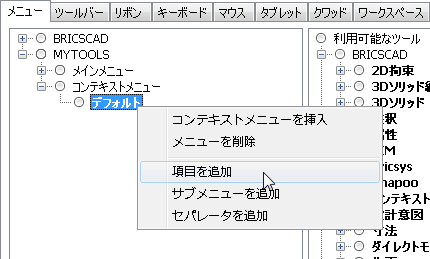
[メニュー項目を追加]画面の[利用可能なツールを選択(A)]を選択する。
画面下部のツリーより、先に作成したツール[A3図枠]を選択する。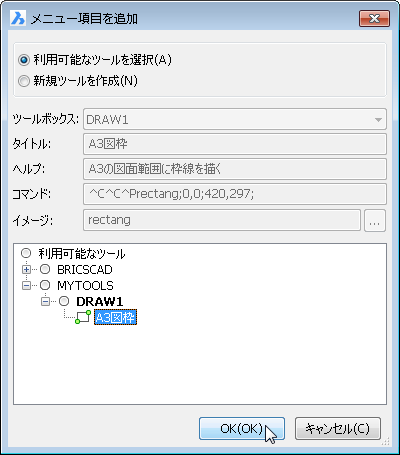
[OK]ボタンをクリックすると[デフォルト]コンテキストメニューに項目が登録される。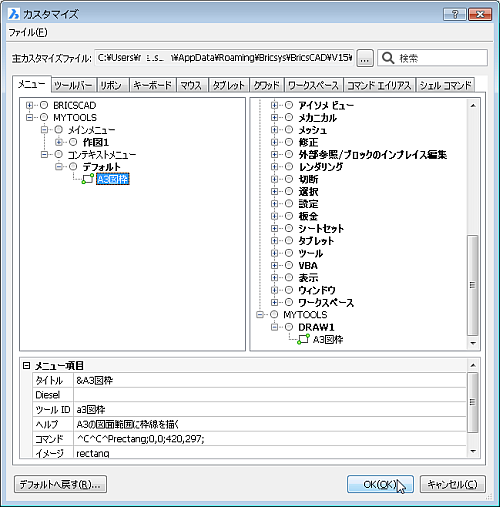
[OK]ボタンで[カスタマイズ]画面を閉じる。
ドキュメント上で右マウスボタンを押下すると登録されたコンテキストメニューが表示される。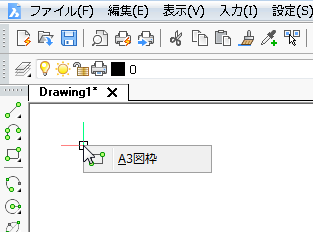
ツールボタンの登録
- [ツールバー]タブをクリックし、左側のツリーから作成した[MYTOOLS]を選択する。
右マウスメニューから[ツールバーを挿入]をクリックする。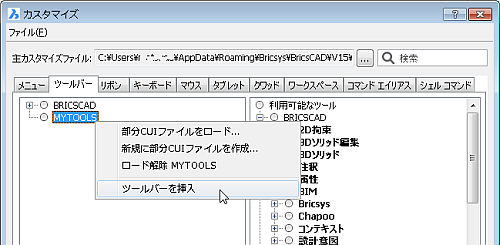
[ツールバーを追加]画面の[タイトル]欄にツールバー名を入力し、[OK]ボタンをクリックする。
ここでは、タイトルを[作図1]とする。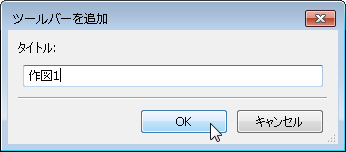
[カスタマイズ]画面の下部のツールバーの設定欄に必要に応じて編集する。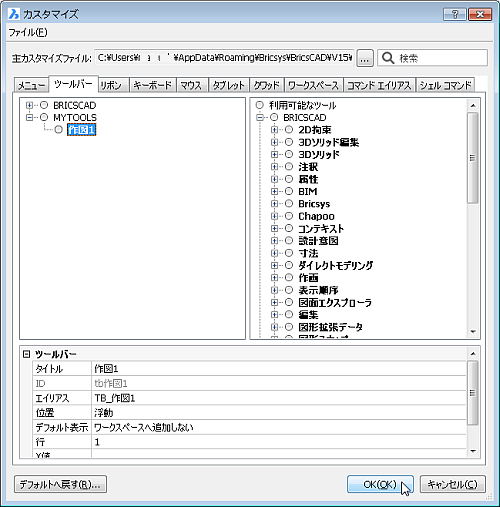
作成したツールバー[作図1]を選択する。
右マウスメニューから[ツールを追加]をクリックする。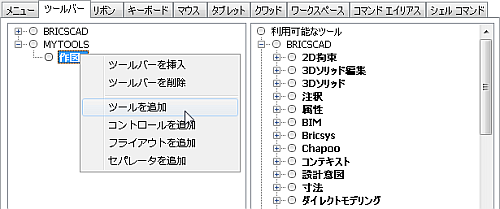
[ツールを追加]画面の[利用可能なツールを選択(A)]を選択する。
画面下部のツリーより、先に作成したツール[A3図枠]を選択する。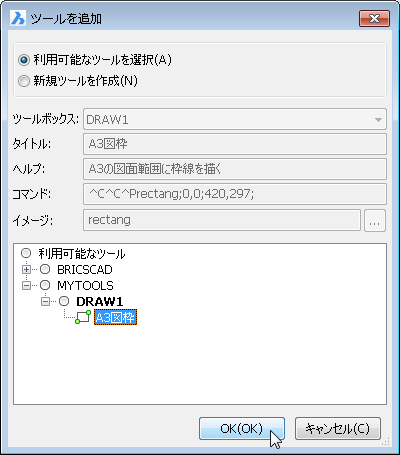
[OK]ボタンをクリックするとツールバーに項目が登録される。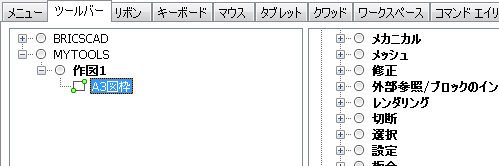
[ワークスペース]タブをクリックする。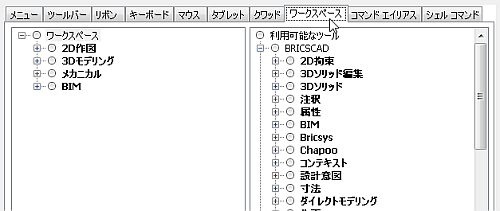
ツールバーを追加したいワークスペースを決定し、対象のワークスペースの[ツールバー]を選択する。
右マウスメニューから[ツールバーを追加]をクリックする。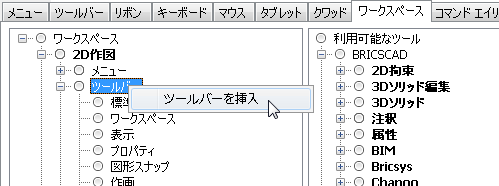
追加されたツールバーを選択し、画面下部の[ワークスペース ツールバー]にて表示するツールバーを設定する。
ここでは [メニューグループ]欄で[MYTOOLS]を選択し、[ID]欄で[tb作図1]を選択する。
[OK]ボタンをクリックすると、ツールバーが表示される。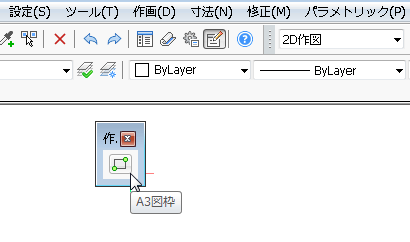
リボンの登録
- [リボン]タブをクリックし、左側のツリーから作成した[MYTOOLS]-[リボンパネル]を選択する。
右マウスメニューから[リボンのパネルを追加]をクリックする。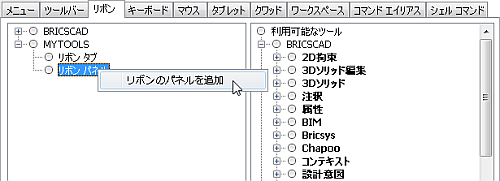
[リボンパネルを追加]画面の各入力欄に設定情報を入力し、[OK]ボタンをクリックする。
ここでは、ラベルを[作図1]、タイトルを[作図1]、IDを[DRAW1]とする。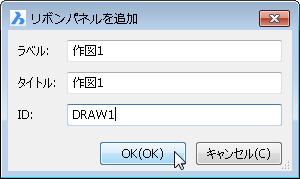
登録されたリボンパネル[作図1]を選択する。
右マウスメニューから[行を追加]をクリックする。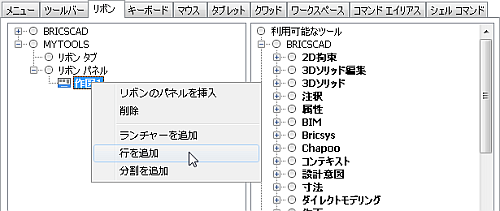
さらに追加された[行]を選択し、右マウスメニューから[コマンドボタンを追加]をクリックする。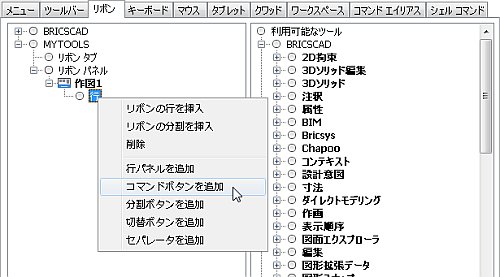
[リボン コマンドボタンを追加]画面の[利用可能なツールを選択(A)]を選択し、[OK]ボタンをクリックする。
画面下部のツリーより、先に作成したツール[A3図枠]を選択する。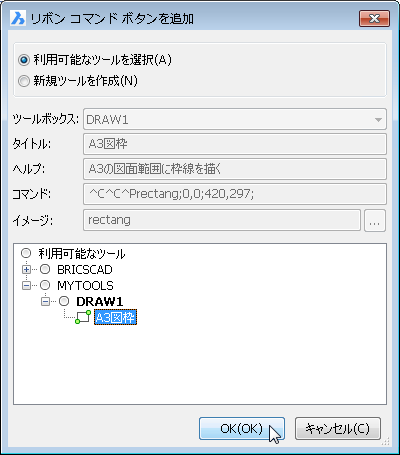
登録されてコマンドボタン[A3図枠]を選択し、画面下部のコマンドボタン欄にて設定を編集する。
ここでは ボタンスタイルを[文字付の大(横)]とする。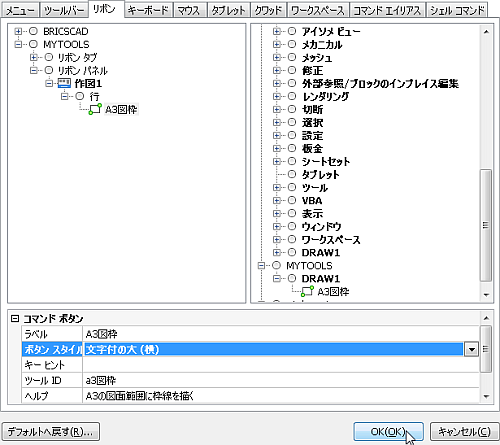
左側のツリーから作成した[MYTOOLS]-[リボンタブ]を選択する。
右マウスメニューから[リボンタブを追加]をクリックする。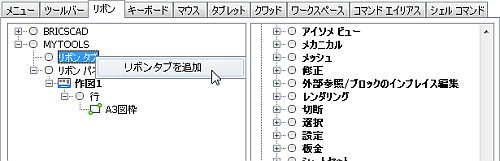
[リボンを追加]画面の各入力欄に設定情報を入力し、[OK]ボタンをクリックする。
ここでは、ラベルを[作図]、タイトルを[作図]、IDを[DRAW]とする。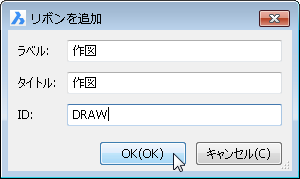
登録されたリボンタブ[作図]を選択する。
右マウスメニューから[パネルを追加]をクリックする。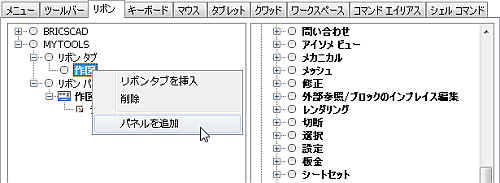
[リボンパネルを選択]画面のリストから登録したいリボンパネルを選択し、[OK]ボタンをクリックする。
ここでは 先に登録したリボンパネル[作図1]を選択する。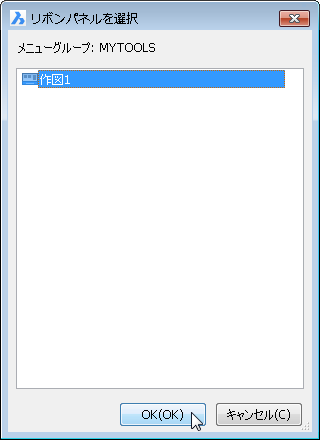
[ワークスペース]タブをクリックする。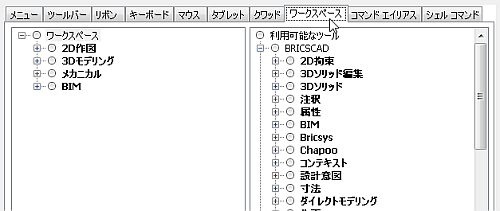
リボンを追加したいワークスペースを決定し、対象のワークスペースの[リボン]を選択する。
右マウスメニューから[リボンタブを追加]をクリックする。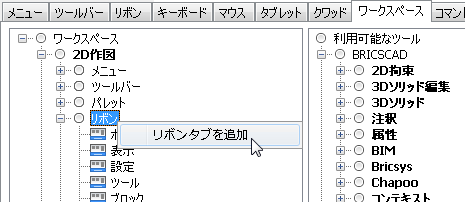
[リボンタブを選択]画面のリストから登録したいリボンタブを選択する。
ここでは 先に登録した[MYTOOLS]のリボンタブ作図]を選択する。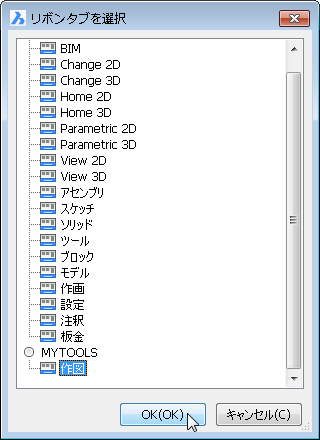
[OK]ボタンをクリックすると、指定のワークスペースのリボンに選択したリボンタブが登録される。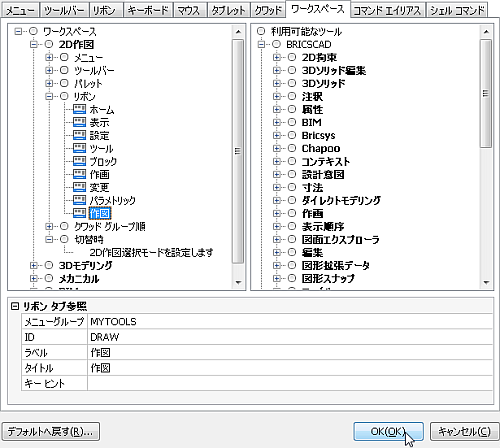
[OK]ボタンをクリックすると、登録されてリボンが表示される。