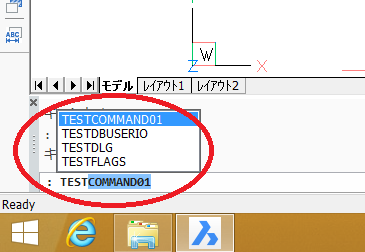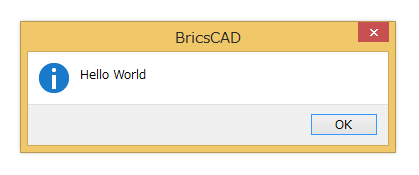新規プロジェクトの作成
.NET API のカスタマイズでは、BricsCADにより高度な処理を実装することができます。
高度な処理を実装可能なため、使用する Visual Basic や Visual C# などのプログラム言語は習得するには難しいものにはなります。しかし、.NET Framework を使用したアプリケーション関連の書籍や資料はたくさんありますので、入りやすく、 問題がある場合も解決しやすいと思われます。
ここでは、一番最初の入門編として、BricsCAD .NET API の Visual Basic での新規プロジェクトの作成方法について紹介します。
開発環境の準備
開発環境としては、Visual Basic が必要になります。
Visual Basic は Microsoft より販売されており、Visual Studio という商品に同梱されています。
.NET API を作成できるものであれば、バージョンは問いませんが、BricsCAD V16では .NET Framework Version 4.5.1、 BricsCAD V15 は .NET Framework Version 4.0 以降の開発ができるバージョンとなります。
ただし、お使いOSによっては .NET Framework Version4 の該当バージョンが入っていない場合もありますので、 その場合は以下よりダウンロードすることができます。
実際のメニューのカスタマイズ例については以下を参照してください。
>> .NET Framework ダウンロード
デベロッパー様やパワーユーザー様の場合は、Visual Studio をすでにお持ちの場合もありますが、これから始めようとされている方の場合は、新規にVisual Studio を購入することになります。
無料版の Visual Studio でも .NET API のカスタムモジュールは作成することができますので、まずはそちらからお試しください。
無料版の Visual Studio は以下よりダウンロードすることができます。
>> Visual Studio Express
Visual Basic は Microsoft より販売されており、Visual Studio という商品に同梱されています。
.NET API を作成できるものであれば、バージョンは問いませんが、BricsCAD V16では .NET Framework Version 4.5.1、 BricsCAD V15 は .NET Framework Version 4.0 以降の開発ができるバージョンとなります。
ただし、お使いOSによっては .NET Framework Version4 の該当バージョンが入っていない場合もありますので、 その場合は以下よりダウンロードすることができます。
実際のメニューのカスタマイズ例については以下を参照してください。
>> .NET Framework ダウンロード
デベロッパー様やパワーユーザー様の場合は、Visual Studio をすでにお持ちの場合もありますが、これから始めようとされている方の場合は、新規にVisual Studio を購入することになります。
無料版の Visual Studio でも .NET API のカスタムモジュールは作成することができますので、まずはそちらからお試しください。
無料版の Visual Studio は以下よりダウンロードすることができます。
>> Visual Studio Express
プロジェクトの作成~カスタムコマンドの実行
1.新規プロジェクト作成
- Visual Studio EXpress2013を起動する。
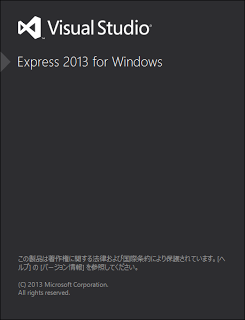
スタートページより [開始]-[新しいプロジェクト...]をクリックする。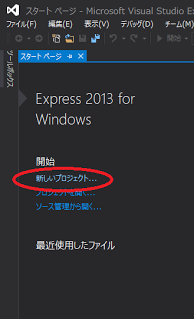
左側より [インストール済み]-[テンプレート]-[Visual Basic]-[ストア アプリ]-[Windows アプリ]を選択し、中央のリストより [クラス ライブラリ (Windows)] を選択する。
選択後、プロジェクトの名前を入力する。ここでは プロジェクト名[Test01] とする。
入力後、[OK]ボタンをクリックする。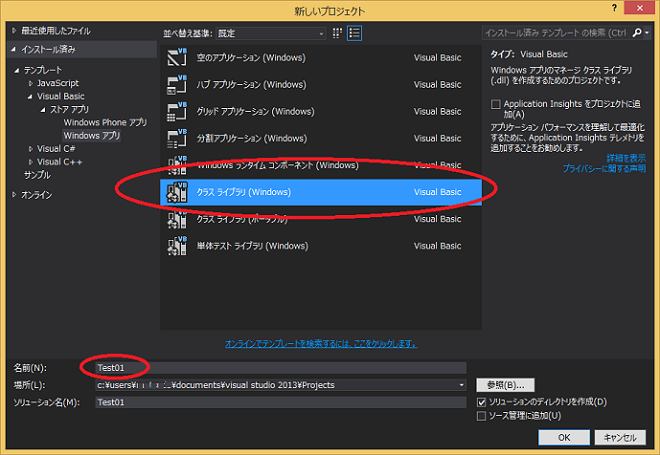
プロジェクトのプロパティを開く。
以下は、ソリューション エクスプローラのプロジェクトの部分でマウス右クリックをし、ポップアップメニューからプロパティを表示する方法です。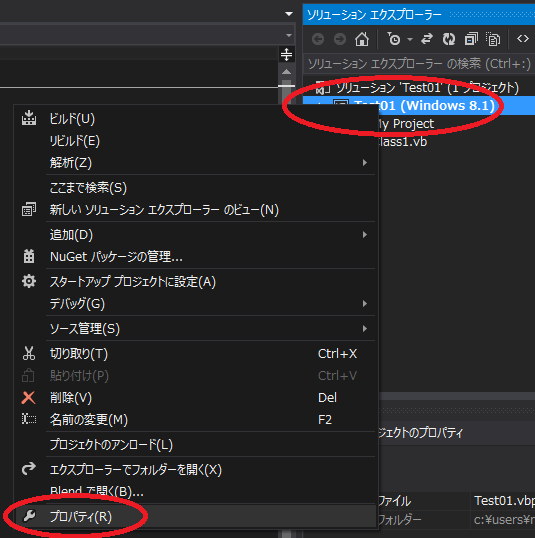
左側の[ライブラリ]をクリックし、ターゲット欄の[変更(G)...]ボタンをクリックする。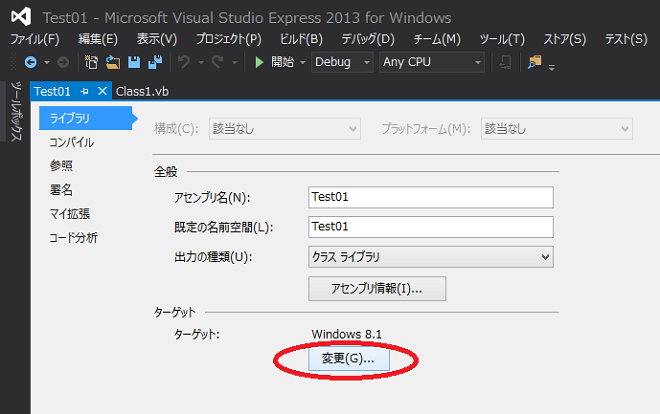
ターゲットを [.NET Framework 4] に変更し、[OK]ボタンをクリックする。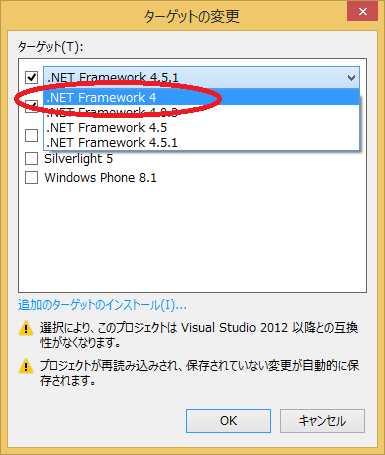
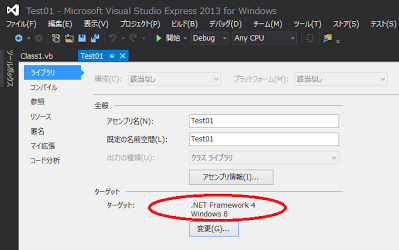
左側の[コンパイル]をクリックし、[構成(C):)] を [Release] 、[プラットフォーム(M):)] を [Any CPU] に設定する。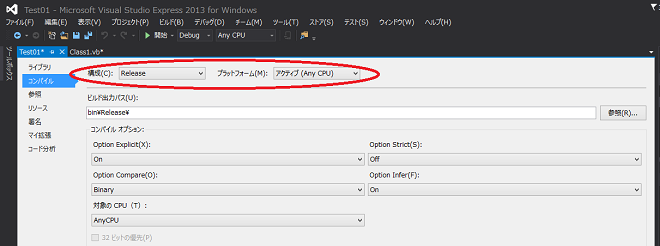
左側の[参照]をクリックし、[参照パス(P)...)]ボタンをクリックし、BricsCAD のインストールフォルダを参照パスとして追加する。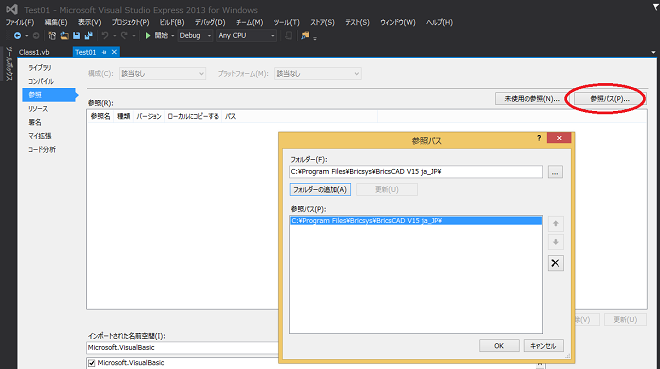
[追加(A)...]ボタン→[参照(B)...]をクリックし、BricsCADのインストールフォルダより TD_Mgd.dll と BrxMgd.dll を選択する。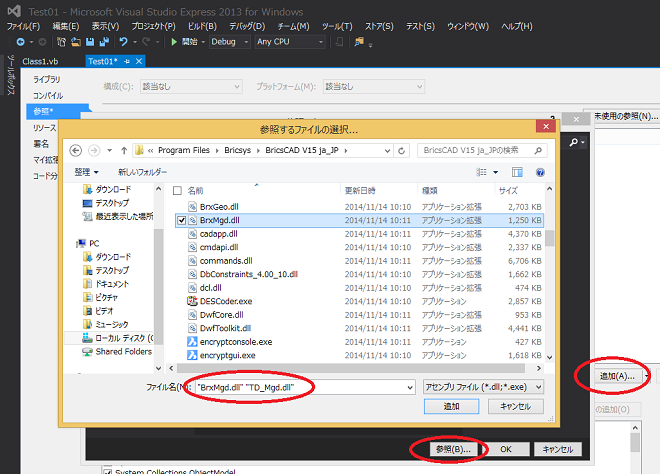
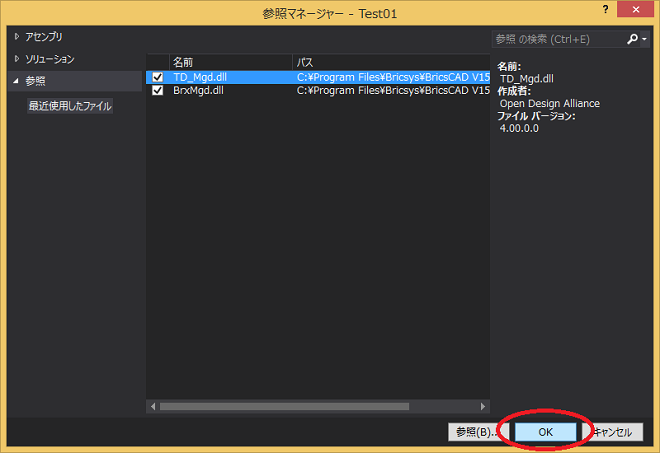
各ファイルを選択し、プロパティ画面から[ローカル コピー]項目の設定を [False] にする。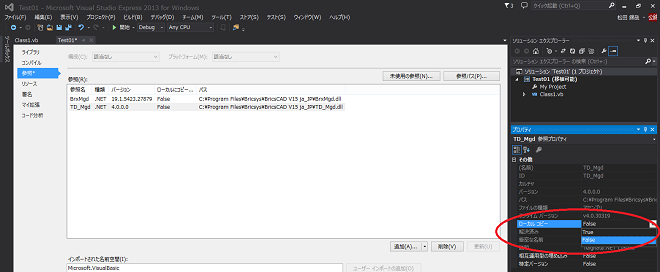

- 必要なアセンブリの宣言を記述する。
下記の記述例は、代表的な BricsCADのアセンブリの宣言です。
必要に応じて、Imports すべきものを追加してください。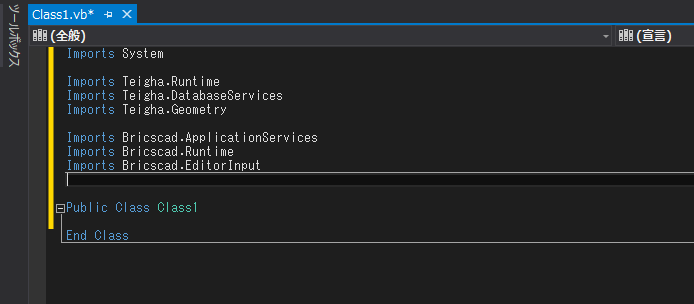
コマンド名[TestCommand01] を宣言する。
コマンドの宣言は<CommandMethod()>関数で行なう。
以下の場合は、コマンド名とコマンド実行モードを指定した使い方です。
続けて、処理部分のメソッドを宣言し、メソッドの処理内部から、実行する処理プログラムを実装していく。
以下の例では、アラートを表示するプログラム。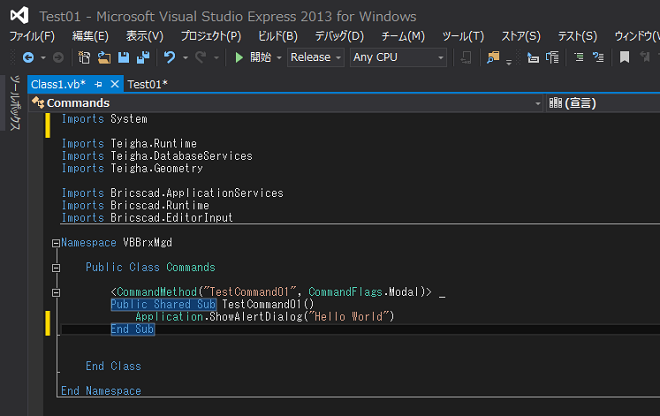
- メニュー[ビルド(B)]-[ソリューションのビルド]または[ソリューションのリビルド]を実行する。
エラーがなければ、プロジェクト保存フォルダ下のbin\Releaseフォルダに生成される。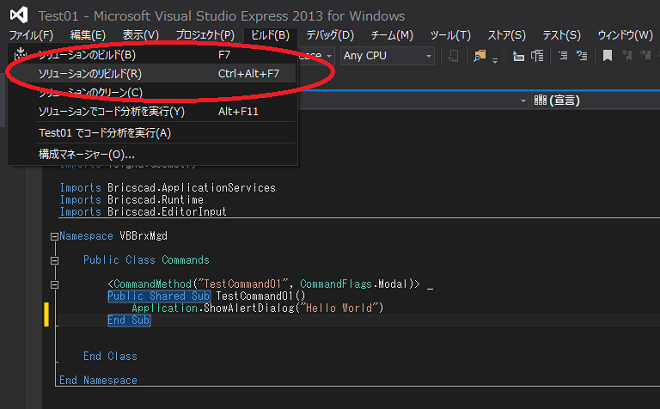
- BricsCADを起動し、メニュー[ツール(T)]-[アプリケーションのロード(N)...]を実行する。
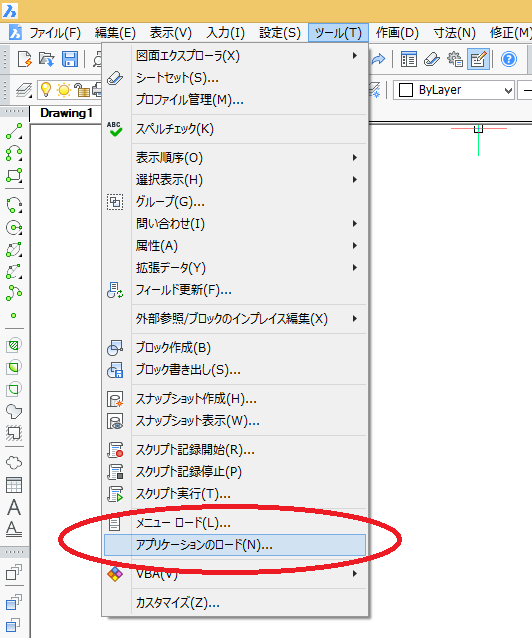
[追加...]ボタンをクリックし、ファイル選択ダイアログより生成した .NET API の実行モジュールを選択する。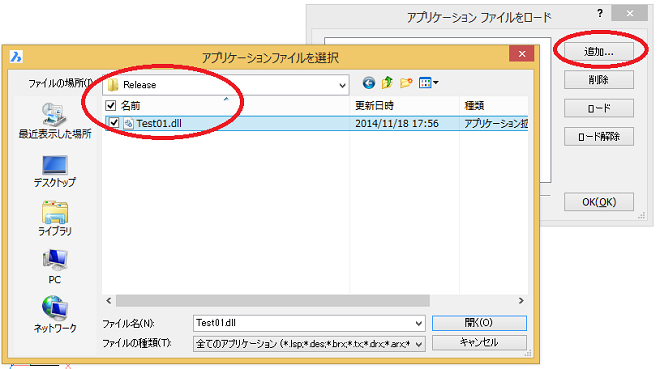
[ロード]ボタンをクリックし、モジュールをロードする。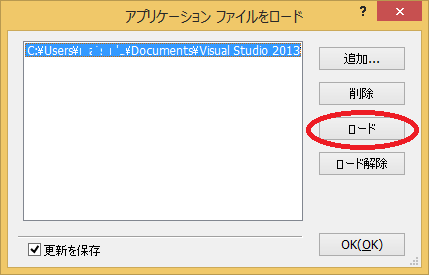
コマンドラインにコマンド名[TestCommand01]を打ち込み、カスタムコマンドを実行する。